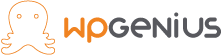One can create their own instructor booking website with the use of the WPLMS and the Vibe Appointments plugin. let us see how we can achieve this.
First of all, we need to install WPLMS v4 and vibe appointment addon, if you have WPLMS v4 or higher version then you need vibe appointment installed. Otherwise, you can use the WPLMS appointment plugin. We will divide this small tutorial into three user types:
- Admin, Instructor, and Student. As an Admin you will have access to all backend settings and configure all instructor permissions.
- Instructors can just manage their slots and set the prices of slots. Students will just book slots on the front end of the website.
Admin
1. As an Admin, set up the vibe appointment plugin. After successful installation of vibe appointment, on the dashboard, you will see the vibeBP tab, go to vibeBP settings.

2. You can manage all your settings here, under the appointment tab. Make sure you have installed the latest version of the plugin.
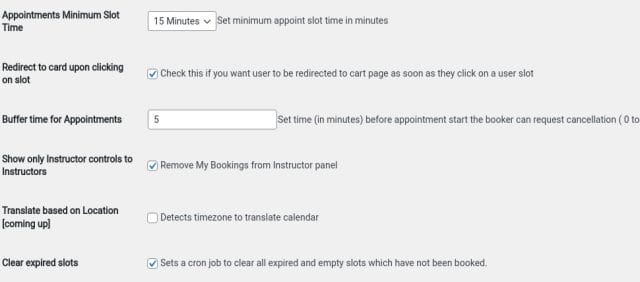
3. Next step is to set up the menu dashboard > Appearance > Menus. Refer to the video given below:
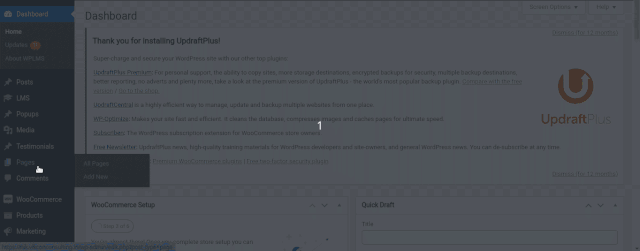
Instructor
As an instructor, you should create your appointment slots as per your availability and set the slot prices in PWA.
1. When the Instructor clicks the Appointment tab, in the PWA, you will see the manage appointments tab. Here you can manage your appointments.
2. In the Appointments tab > Manage Slots, the instructor can: Add slots, Select the date range, slot start time, and end time. You can also break per day slots into sub-slots. Removing slots is as easy as adding them. You can create multiple slots on a particular day and the same slots on different days.
3. In the Appointments tab > Settings, Set the price of a single slot, and the selected price will be updated. let us see how an instructor can add slots and set time duration in this video:
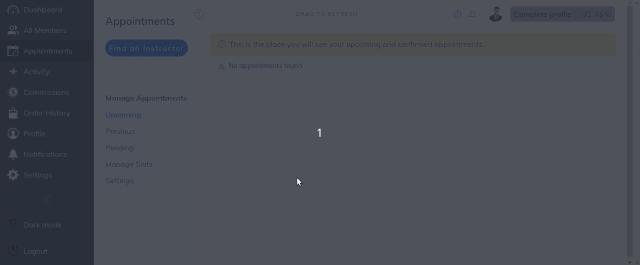
Student
As a student, you can book an appointment with an instructor as per available slots by paying the slot price. Click on pay now, and select a payment method. The appointment will be booked successfully. See how students will book your slot in this video below:
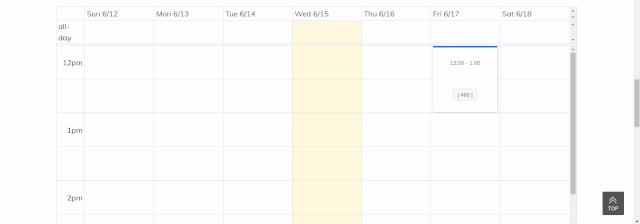
Once the appointment is booked by the student it will appear in your upcoming tab under appointments in PWA and completed appointments will be in the previous tab. This is how you can manage appointments using vibe appointments in WPLMS. hope this will help you.