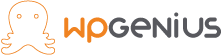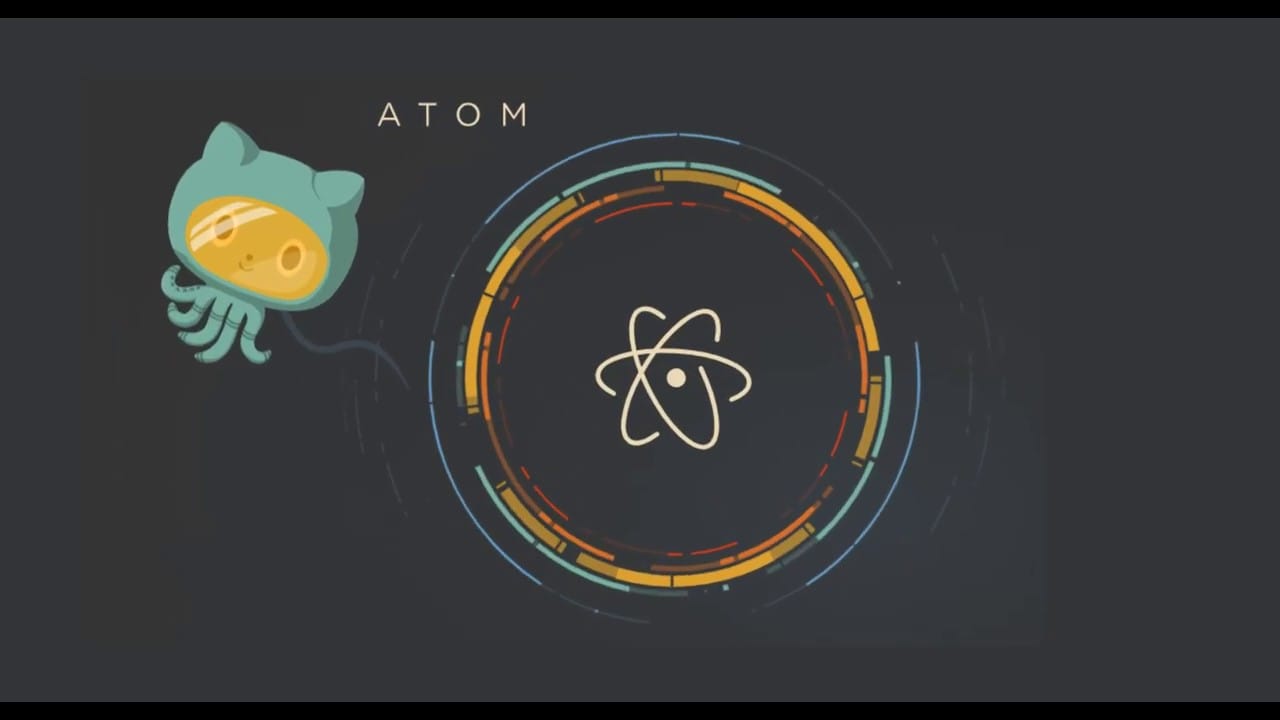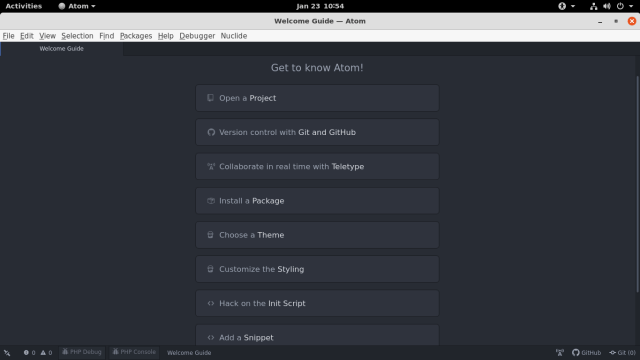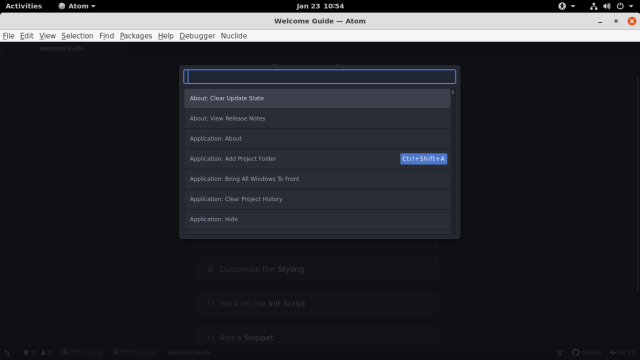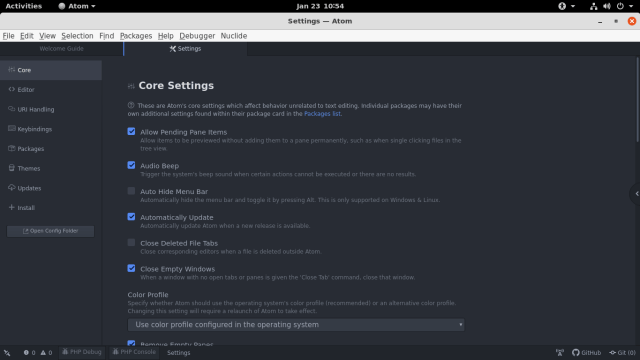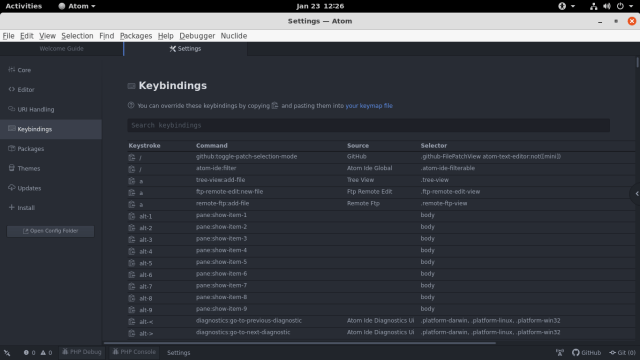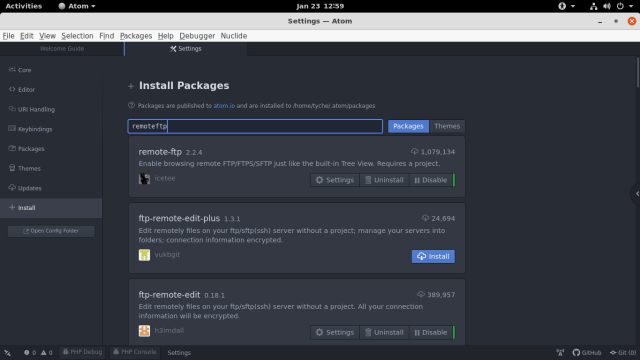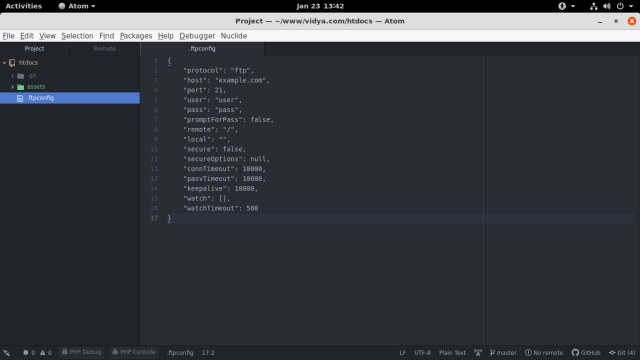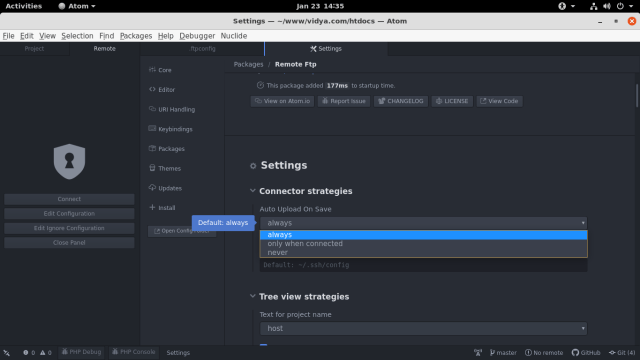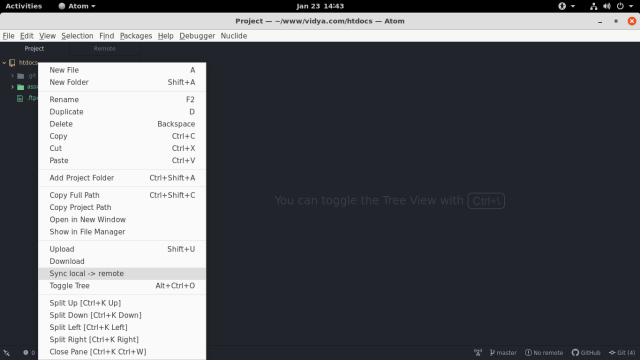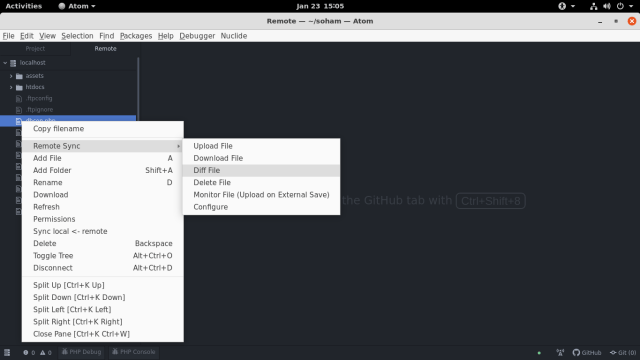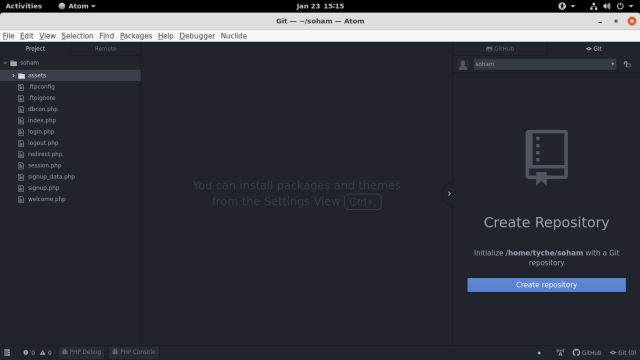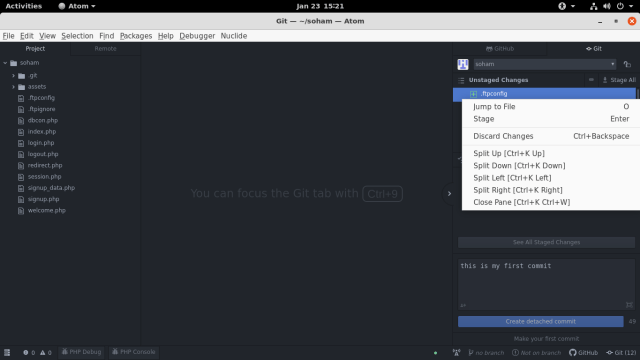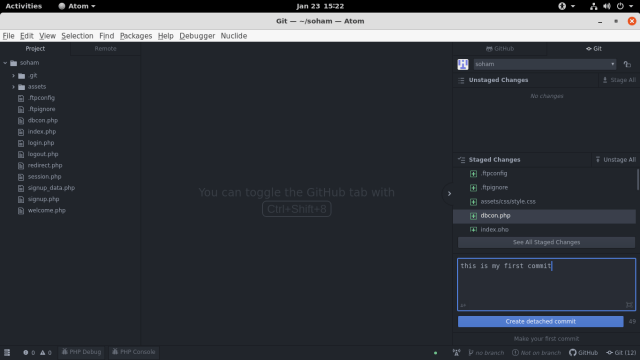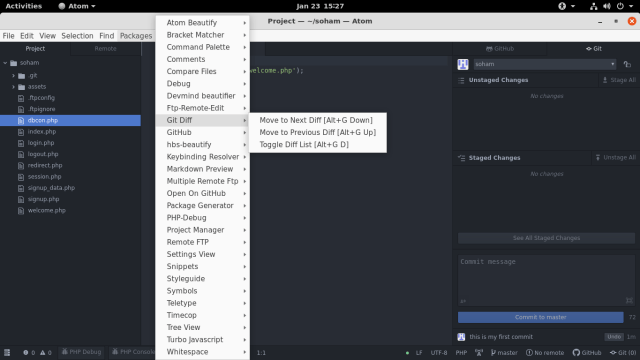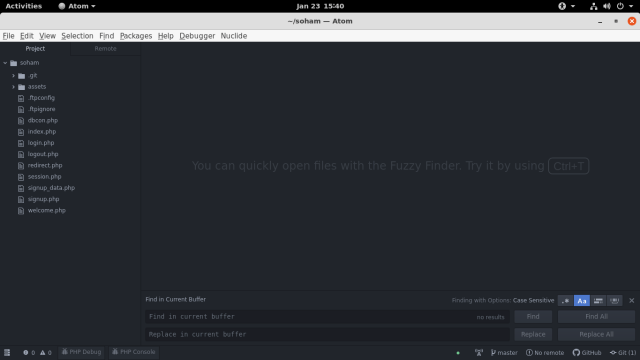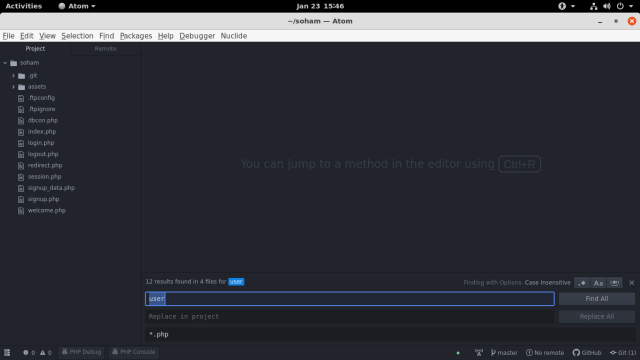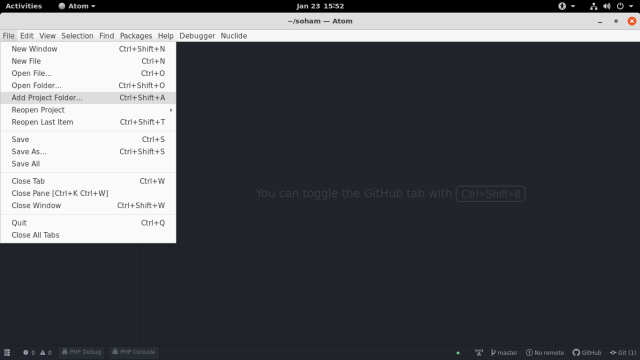Overview
There are a lot of text editors out there; why should you spend your time learning about and using Atom?
Atom text editor-
Editors like Sublime and TextMate offer convenience but only limited extensibility. Atom gives you most of the packages. It helps to easy code and increase your development skills.
Its open source text editor.
Atom Basics
- First, you install Atom then You will get an interface like, Here, you can set up your project, Git and Github, Theme, Styling or more. It’s easy to set up your project
- When you launch Atom for the first time, you should get a screen that looks like this:

Command Palette
- In that welcome screen, we introduced probably the most important command in Atom, the Command Palette. If you press
Ctrl+Shift+Pyou will get a pop-up of the command palette.
- By using the command palette you can execute thousands of commands
Settings
- It includes settings like changing the theme, specifying how to handle wrapping, font settings, tab size, scroll speed, and much more. You can also use this screen to install new packages and themes, which we’ll cover in Atom Packages.
- On any page press
(ctrl + ,)you get a settings window.
Basic requirements
-
Code styling
- Atom does not have a built-in command for formatting HTML.
- It helps to automatically complete the tag.
- Highlights the CSS color codes, easy to understand.
-
Code Beautification.
- It beautifies HTML, CSS, javascript, or more languages code.
- Install Atom Package: https://atom.io/packages/atom-beautify
- After completion of installation press
(ctrl+shift+B). - Now the code is beautiful.
-
Short keys.
- There are lots of shortcut keys.
- It helps to increase your development speed.
Goto settings > keybindings.
-
Error detection.
- It detects syntax errors.
- missing statements.
- Missing keywords of PHP.
- Search Package name: php-debug.
-
Autocomplete tags.
- It does not need to install packages.
- Automatically completes tags, brackets.
-
Automatic code suggestion.
- Suggests automatic code of all languages.
- It’s a pre-installed package.
FTP Connection
The File Transfer Protocol (FTP) is a standard network protocol used for the transfer of computer files from a server to a client on a computer network. FTP is built on a client-server model architecture using separate control and data connections between the client and the server. Atom text editor
-
Installation of FTP
- Install package:remote-ftp.

- Press alt+ctrl+O, then you get a new toggle window on the left side.
- Goto packages > Remote-ftp>create FTP config file.

- Here You need to set the following parameters.
- Protocol
- Host
- Port number
- Username
- Password
- Remote path
- Local path
- Goto packages > Remote-ftp>create FTP config file.
- Now press alt+ctrl+B and click on connect.
- Install package:remote-ftp.
-
Auto upload on save
- Go to settings and change auto Upload on save settings to always.

- Go to settings and change auto Upload on save settings to always.
-
Sync file with remote FTP
- Right-click on the project folder and click on sync local->remote

- Right-click on the project folder and click on sync local->remote
-
Comparison with remote file
- Install the package: remote-sync
- Right-click on which file compares.
- Click on remotesync>diff file

Git
Git is the most useful thing in Atom. it’s very easy compared to other editors. No need to install any package.
-
Create repository
- Goto packages>Github>Toggle git tab

- Now it’s easy to perform all operations. Like, commit, diff…
- Goto packages>Github>Toggle git tab
-
Commit:
- First, we need to add files on stage

- Now write commit and click on commit.

- First, we need to add files on stage
-
Git diff:
- This shows the difference between the last commit.

- This shows the difference between the last commit.
-
Highlight tracked, unstaged files:
- Show different symbols and colors for untracked, modified, staged addition, staged, modification, staged deletion & unmerged files.
Find and Replace
Finding and replacing text in your file or project is quick and easy in Atom. You can easy to find
-
Find and replace in the current file
- Press ctr+f new popup window will be open.
- First, you need to enter which word you have to find, And then click on find.
- After entering which you won’t replace the word.

-
Find and replace in current folder/current project/particular file type
- It finds words in all projects.
- Press ctrl+alt+f

Workspace
-
Create workspace/project
- You need to install the package: project manager.
- After that, you need to add a project folder. goto Files>add project folder

-
Switch between project
- Every project will be open into a new window.
- So you want to switch your project using alt+tab.
For such information visit- WPGenius Solutions LLP