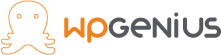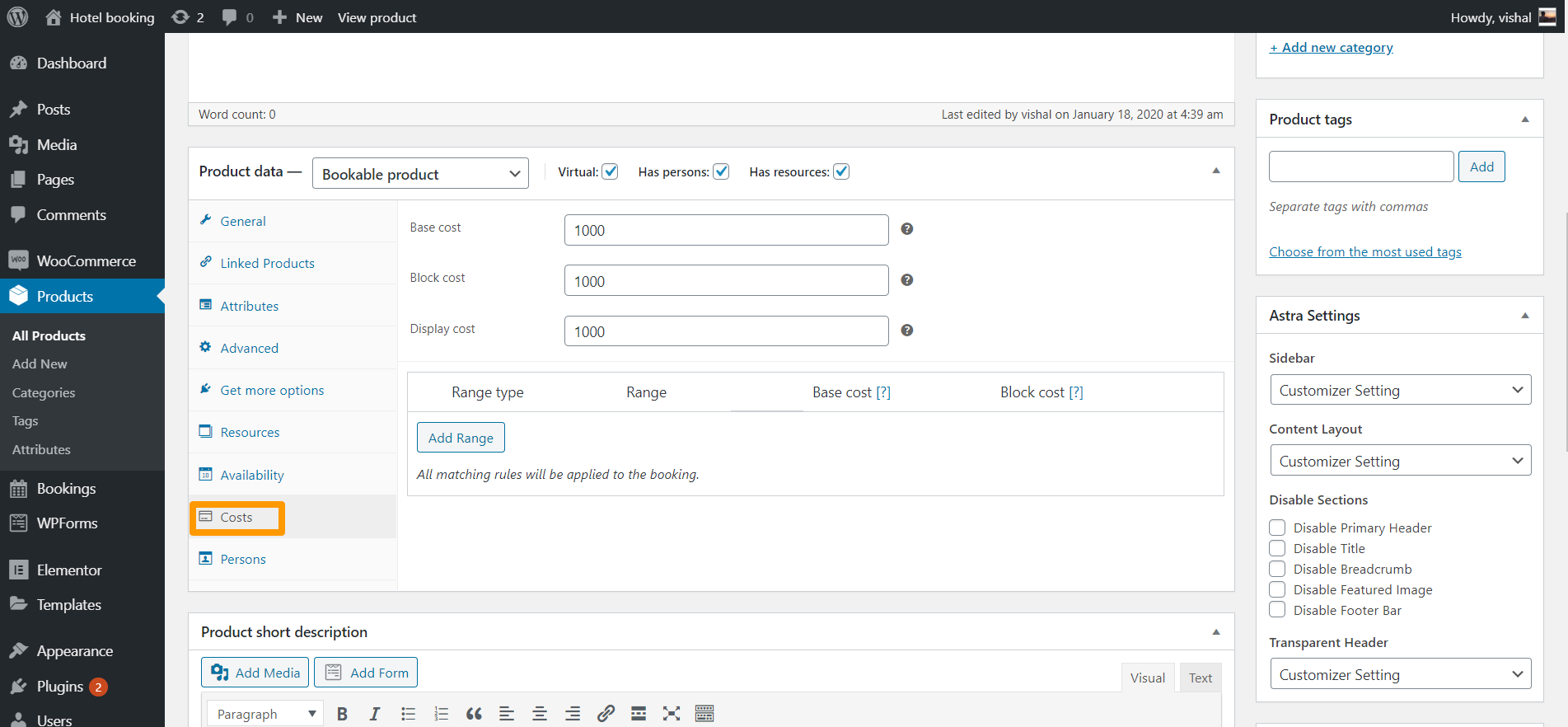Introduction
Using the WooCommerce booking plugin you can create a product that can be bookable or rented. Cot basis room booking site using WooCommerce Bookable WooCommerce and WooCommerce bookings make your job vset upasy to create your website. It is very simple to setup and easy to use. You can customize your website as you want using different settings of the WooCommerce and WooCommerce booking. It has many features and it is easy to manage. Using WooCommerce and WooCommerce bookings you can manage persons and resources. Also, you can add the different resources for the product.
The Business Case
- Customers should select the duration ( for how many days the customer wants to stay ) and the start date of the booking. Where duration may be 7 Days, 14 Days, 21 Days, 28 Days and 1 Day (emergency).
- There are three types of rooms: single bed, double bednon-ACle bed and there are two categories AC costm and Non AC room.
- Customers make the booking on a cot basis.
- The system should show the available dates for the booking with the number of places remaining for each type of room.
Proposed solution using WooCommerce booking
In this case, we are going to use WooCommerce bookings with WooCommerce to create bookable products. Therefore, to use WooCommerce bookings, First you need to install and configure the WooCommerce plugin. Once you are ready with the installation and configuration of WooCommerce then you can install WooCommerce booking and create bookable products.
Step 1: Add the required plugins
Plugin Required:
- WooCommerce
- WooCommerce Booking
Theme Required:
Any woo-commerce compatible theme
Installing WooCommerce bookings
- Download the WooCommerce bookings zip file from here Download
- Login to your dashboard
- Go to ⇒ Plugins ⇒ Add new
- Upload the zip file and install it
- After successful installation activate the plugin
Step 2: Create the resources
Resources
Resources are used if you have multiple bookable items, such as room types, subjects, classes or ticket types. Availability for resources is global across all bookable products. Before adding resources to your product first you need tnon-ACte the resources.
In our case, room type AC and Non AC are the resources and the available quantity of the resource is the number of cots available.
For example, In our case, we have 10 rooms which are
| Type | No. of rooms | AC | Non- AC | No. of resources(cots) |
| 1 bed | 2 | – | 2 | 2 |
| 2 bed | 6 | 2 | 4 | 12 |
| 3 bed | 2 | – | 2 | 6 |
Steps to create resources
First go to, Bookings ⇒ resources
Then click on the add new bookable resources to create new resources.
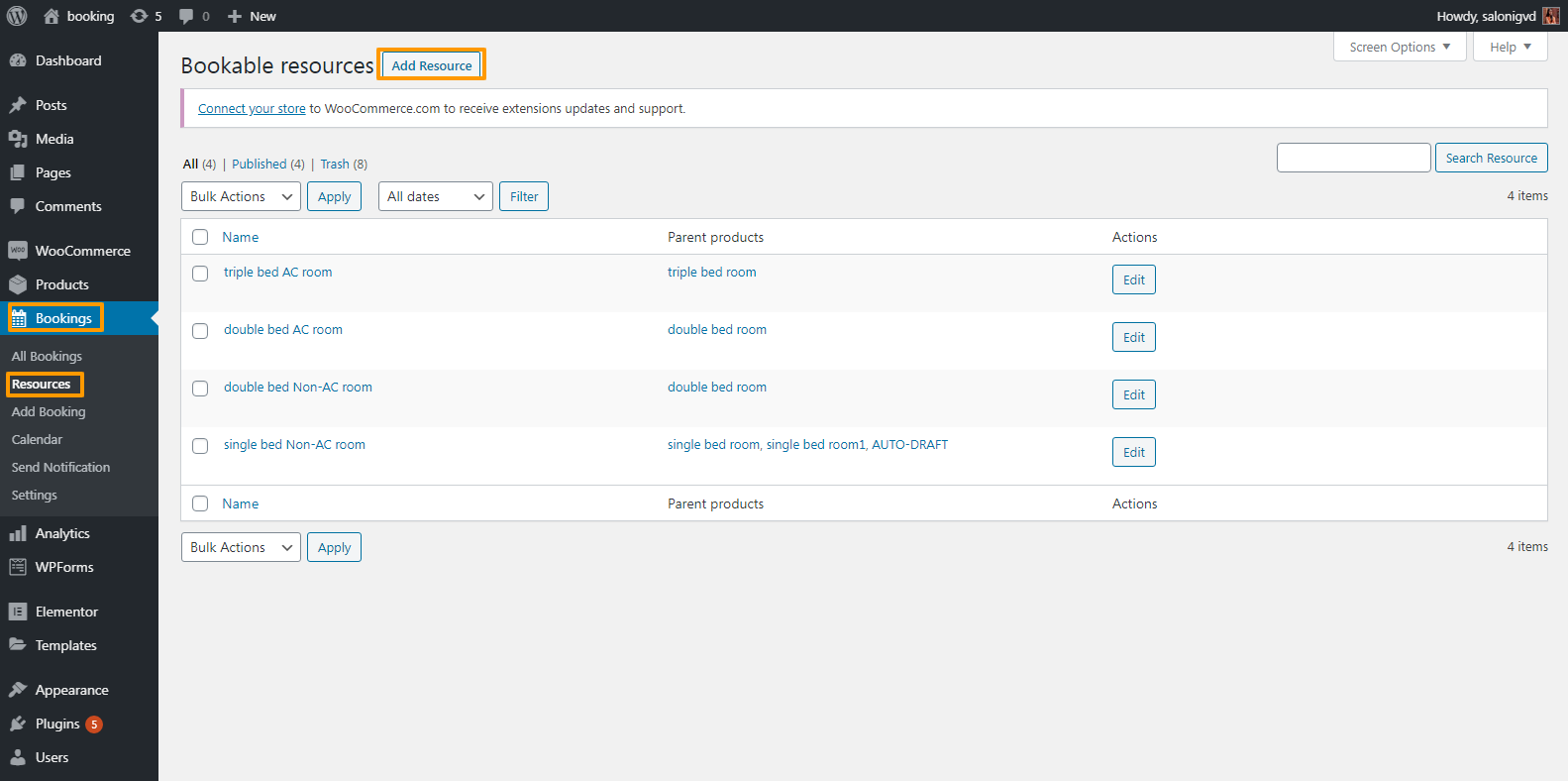
Resource name and available quantity
Enter the resource name and available quantity of the resources. Also, you can define the range of the resource it can be in the days, months, dates and times.Once you create the resource you can see the list of the resources on the product page. Then you can select the resources from your resources list for your product and properties of those resources are applied to your product.
In our case, the names of the resources are Single bed non AC room, Double bed AC room, Double bed non AC room and Triple bed non AC room. Available quantity is the number of cots as shown in the above table.
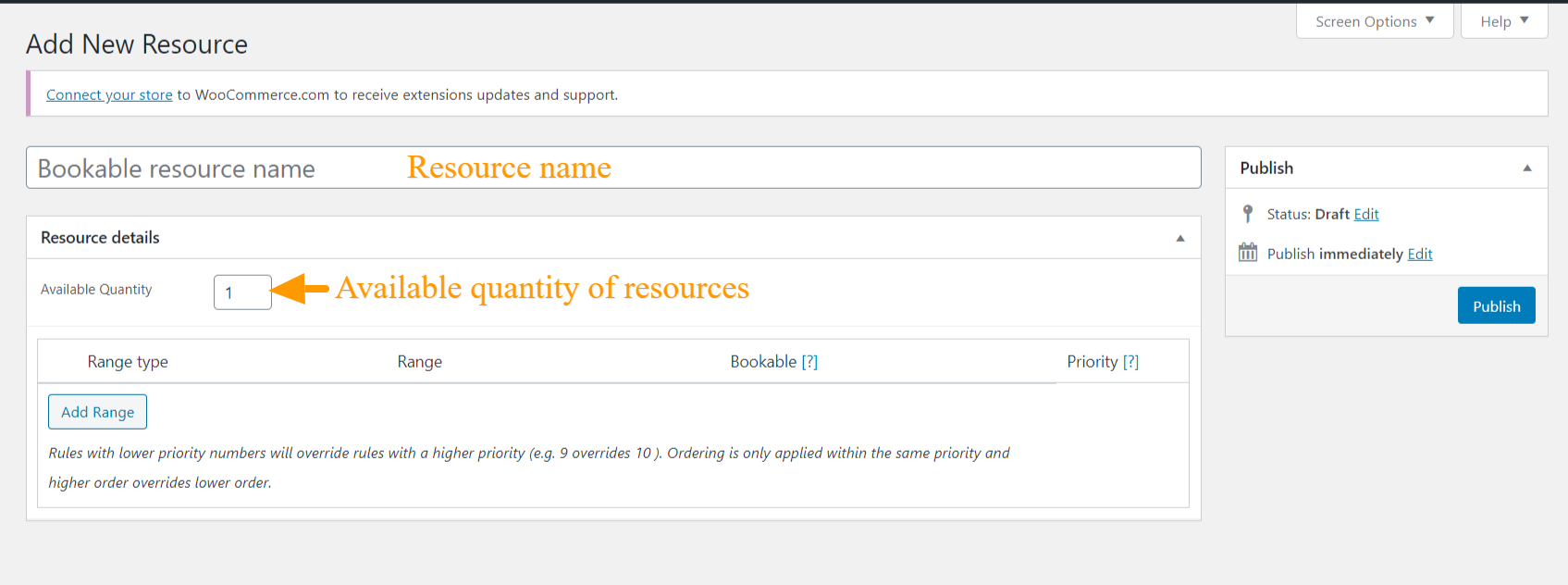
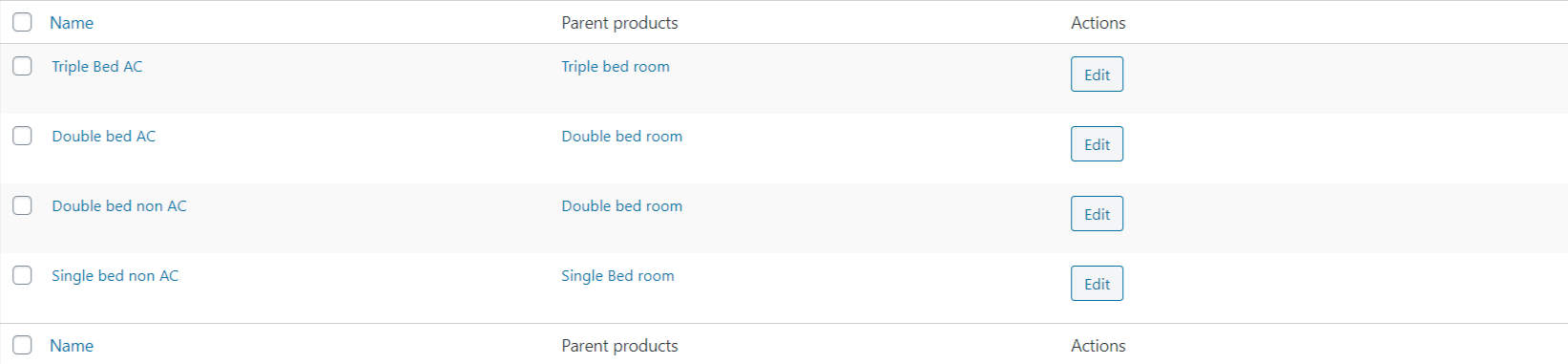
Step 3: Create the product
To create the bookable product first add the product. To add a product go to,
Products ⇒ add new

First, add the product name, the product can be a Hotel room or an appointment. Then add the product description both steps are shown in the above imabedroomexample, bedroomase, product bedroome Single bed room, Double bed room and Triple bed room. Room details are explained in the product description tab.
Product Data
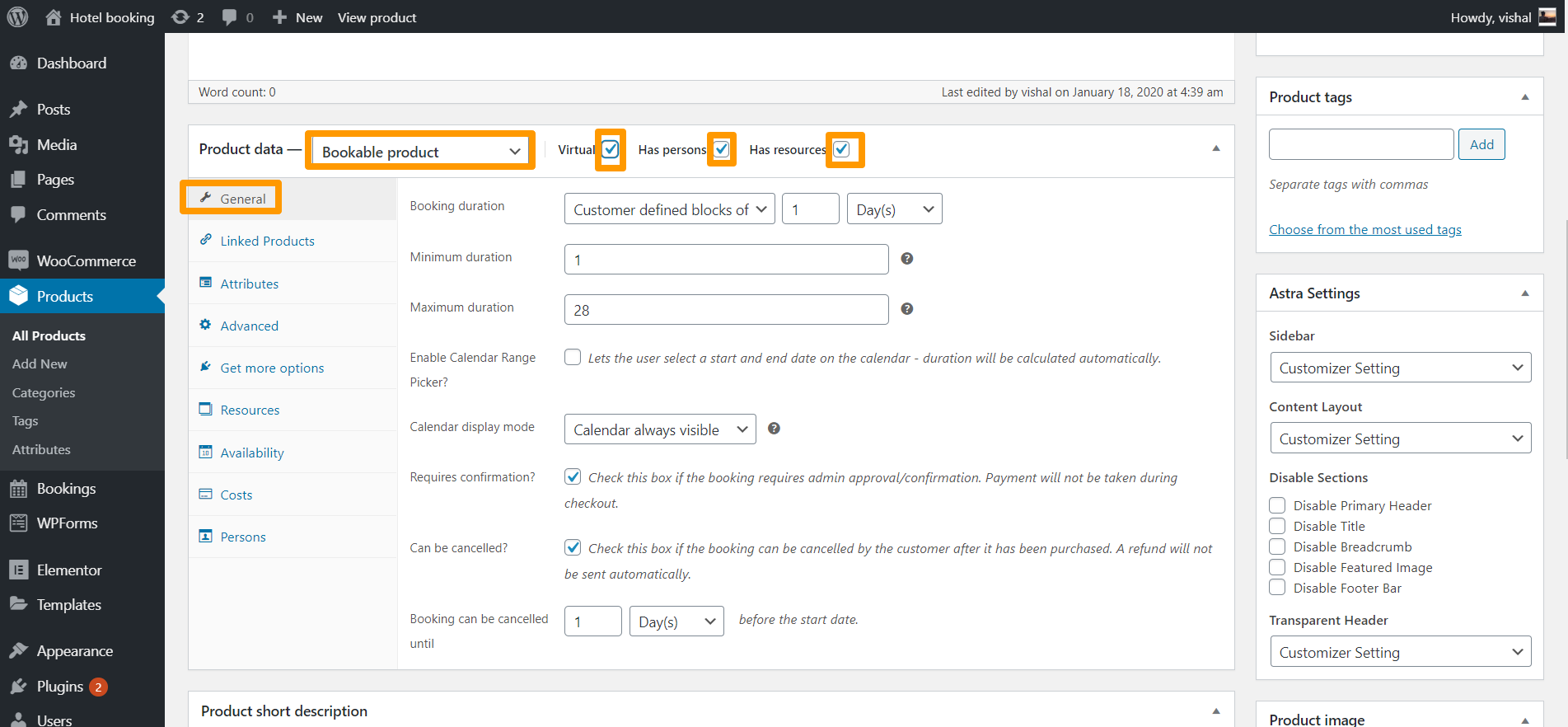
- Now in product data select bookable product.
- Mark the box of Virtual, Has person and Has resources as shown in the above image.
- Room booking does not require the shipping option so the virtual option is marked.
- Has person option is for if your product has an attribute person or the cost of the product depends on the number of persons.
- Has resource option is for if your product has different types of resources. Resources are used if you have multiple bookable items, e.g. room types, instructors or ticket types. Availability for resources is global across all bookable products. In our case, we have 4 resources explained in the above resources section. Cot basis room booking site using WooCommerce Bookable
Booking duration
- Fixed blocks: If you want to book the product (Hotel room or appointment) for a fixed duration then you should choose a fixed block duration. Then you have to provide the duration period.
- Customer-defined block: If you want the duration period flexible (variable) then you should choose the customer-defined blocks. Then book duration is variable according to the customer. If you choose the customer-defined blocks then you have to define the minimum and maximum booking duration.
In our case, we have different durations like 1 day, 7 days, 14 days, 21 days, and 28 days so we have chosen customer defined block with a minimum booking duration is 1 day and a maximum booking duration is 28 days.
Enable Calendar Range Picker?
The next option is the calendar range picker if you check this option then by clicking on the first and last date users can select the booking duration. The duration period is calculated automatically. If you are unchecked this then the input box for the duration is added on the output page through which the customer can enter the duration of booking and by clicking on the calendar date the customer can select the start date.
Calendar display mode
It has two options:
- calendar is always visible.
- calendar is visible on click.
Requires confirmation?
Check this box if the booking requires admin approval/confirmation. Payment will not be taken during checkout.
Can be cancelled?
Check this box if the booking can be cancelled by the customer after it has been purchased. A refund will not be sent automatically. And give the booking canceled period.
Linked products
- Upsells – In the Upspells product you provide the name of the product which gives the more profit than the currently displayed product and which has better quality and more cost. How will these products displayed on your site is depends on your theme.
- Cross-sells – Cross-sells are products that you promote in the cart, based on the current product.They are typically complementary items. For example, if you are selling a laptop, cross-sells might be a protective case or stickers or a special adapter. Or if you’re selling a ninja t-shirt, they could be a ninja hoodie and ninja socks.
In these we have not used any Upsell and cross sell products.
Resources
In the first step we have added the 4 resources. We can see the list of all resources and according to product properties we can add the resources .
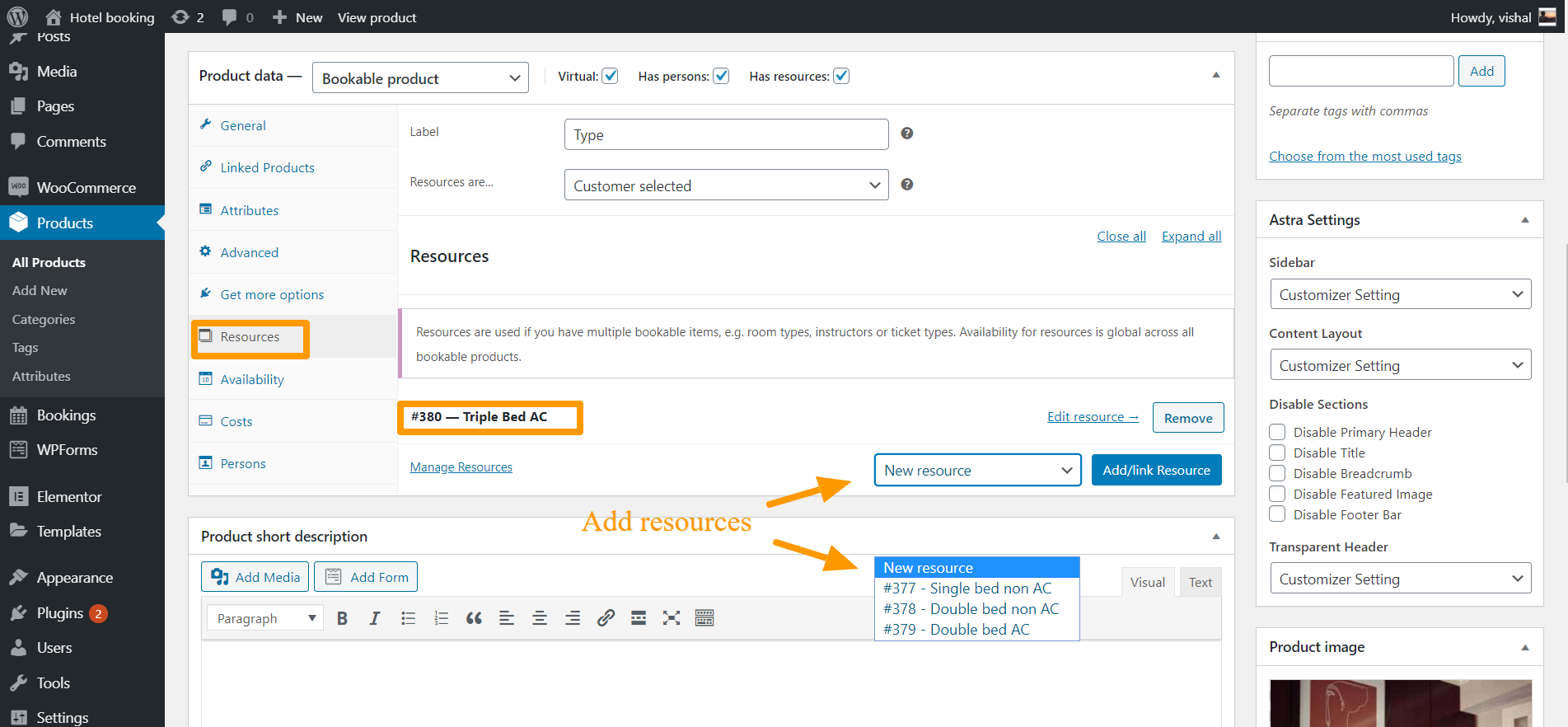
In our case products and their resources are as follows:
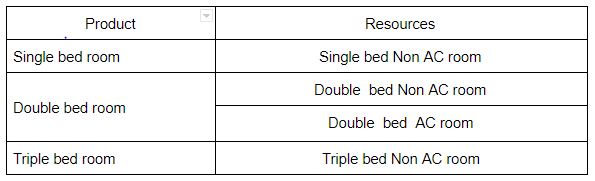
Availability
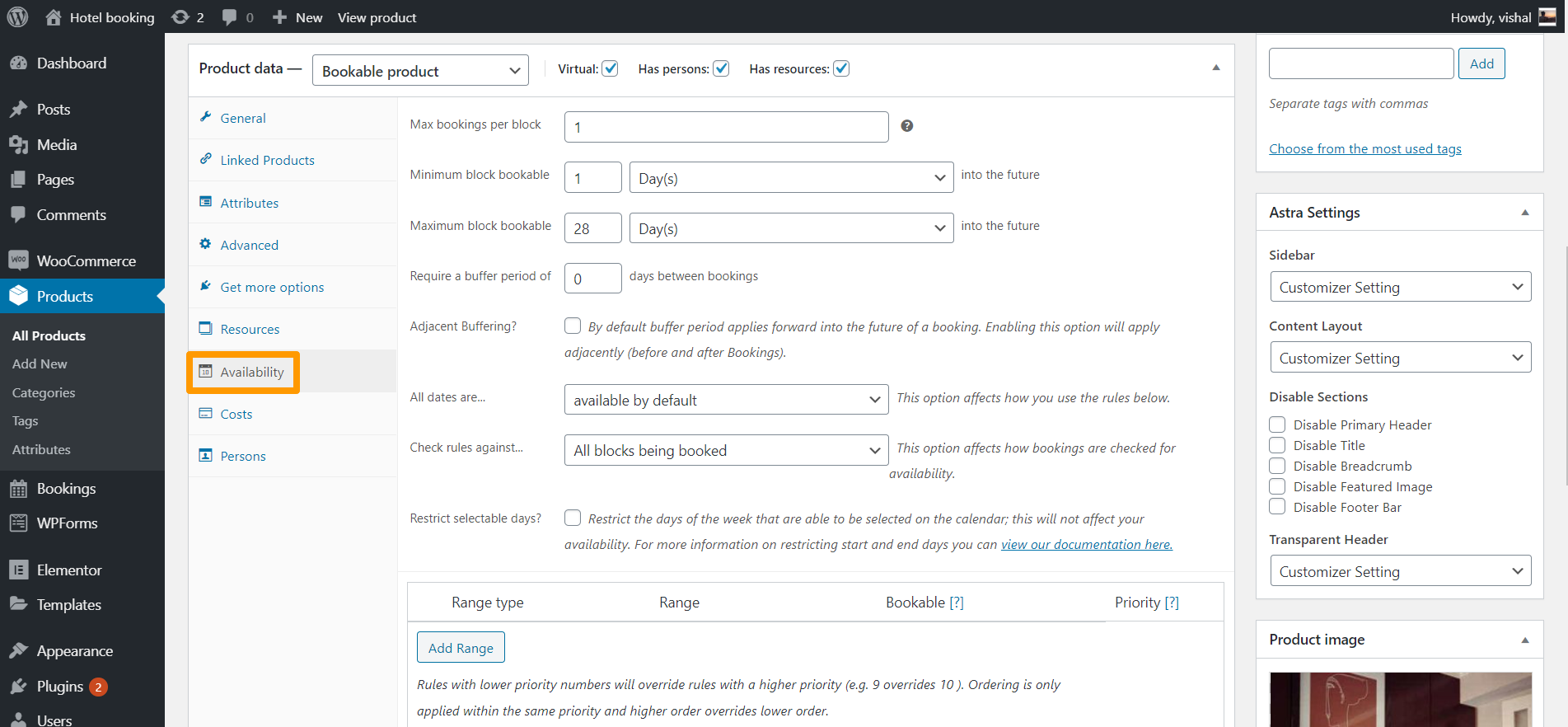
Max bookings per block
It defines the maximum number of the booking for each block. It can be overridden by the available quantity of the resources. e.g. number of single bed AC rooms are 3 in resources i.e. maximum booking blocks for the single bed AC are three.
Minimum block bookable
It defines the minimum number of blocks that can be booked.
Maximum block bookable
It defines the maximum number of blocks that can be booked.
Require a buffer period of
This option adds the specified block, both before and after each booking. Defining a buffer period of one hour between booking with adjacent buffering will result into 2 hours between bookings. Buffer periods are always defined in the same time measurement (minutes, hours or days) chosen for blocks.
Adjacent Buffering?
By default buffer period applies forward into the future of a booking. Enabling this option will apply adjacently (before and after Bookings).
Restrict selectable days?
Restrict the days of the week that are able to be selected on the calendar; this will not affect your availability.
Costs
Base Cost
The Base Cost is applied once per booking.
Cost Per Block
The Cost Per Block is based on the number of cots customers will select. This cost will be applied for every cot that the customer will book.
Display Cost
By default the Product price displayed on the product page is the sum of Base Cost + Cost per block. If you wish to display a cost that is different from this, you can use the display cost. By setting a value for the display cost, you will be overriding the product price that will be displayed on the product page. This price is for display purpose and won’t be added to the booking cost calculation.
Persons
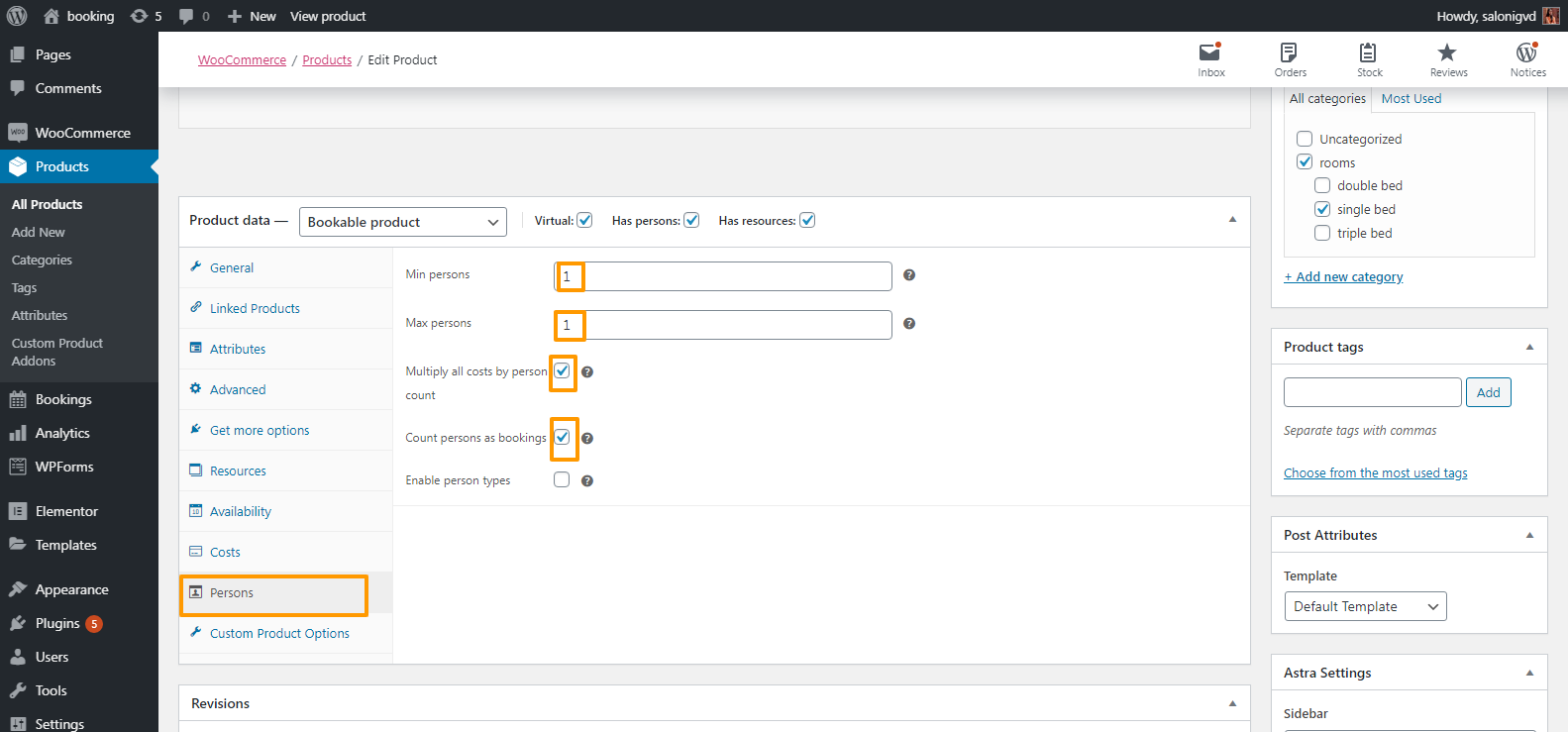
Min persons
It defines the minimum number of people per booking product.
Max persons
It defines the maximum number of people per booking product.
Multiply all costs by person count
Enable this to multiply entire cost of booking (block and base cost) by the person count.
Count persons as bookings
Enable this to count each person as booking until maximum booking per block (in availability) is reached.
Step 4: Repeat step 3 to add the remaining product (Double bed room and Triple bed room)

And finally, our products will look like this ,
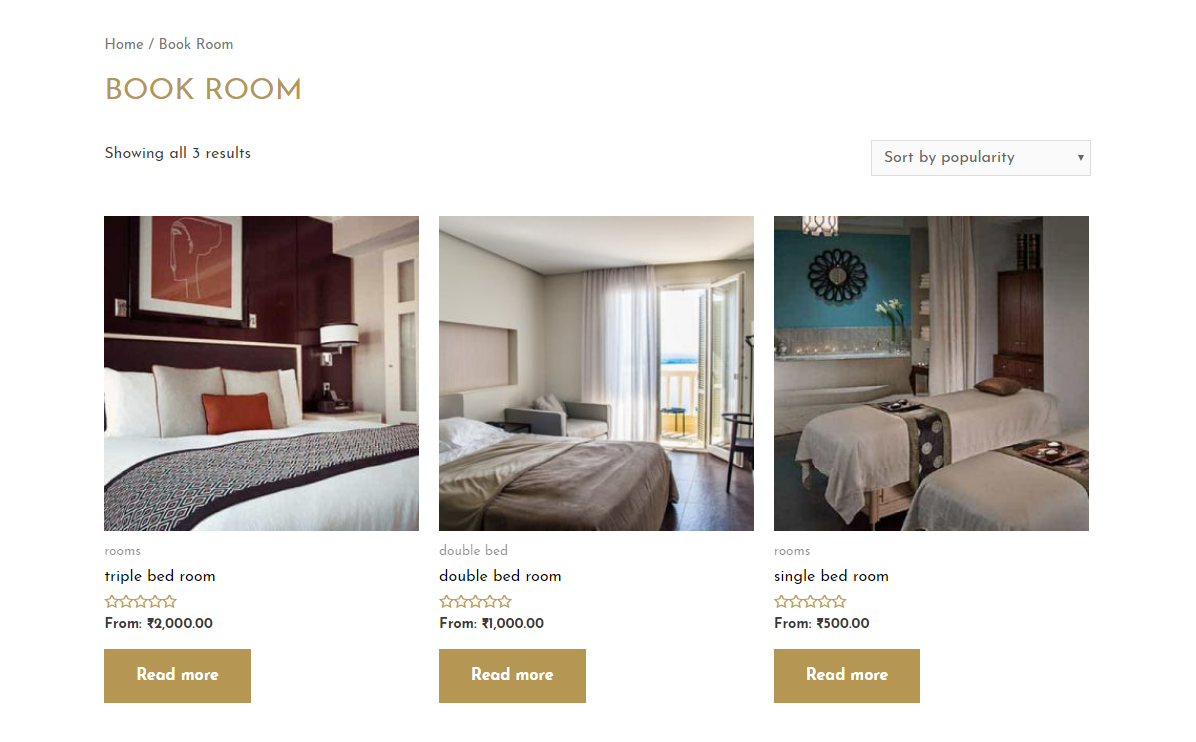
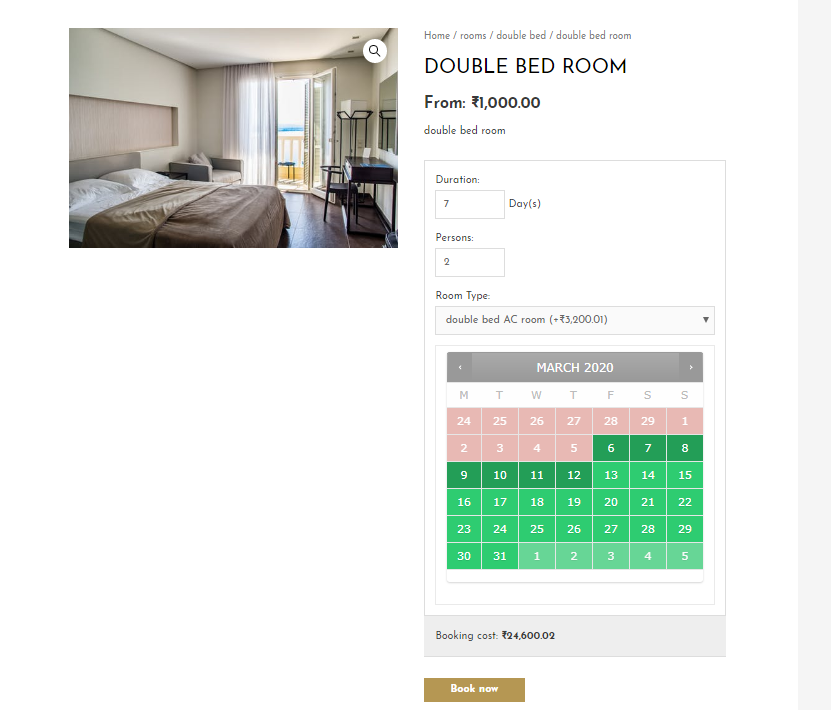
Conclusion
By using the above mentioned solution, we completed the case study on ‘How to create Cot basis room booking site using WooCommerce Bookable’ . To know more about WooCommerce you can visit the site WooCommerce.com . Check out our product page to know more about how to create bookable products using the ‘WooCommerce Bookings’ plugin, click here.