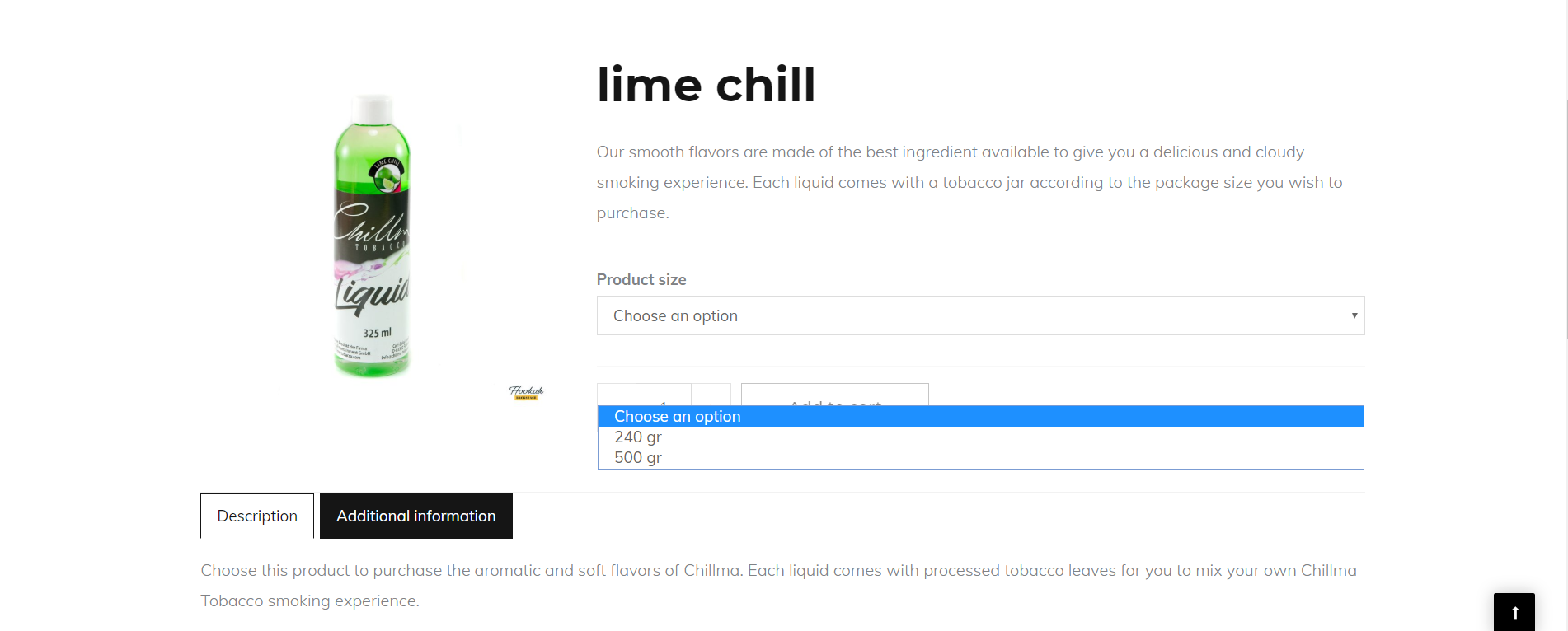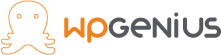Variable Product
Using WooCommerce variable product you can offer different set of variations on the product, with different prices with respect to variation. It provide the control over prices, stock, image and more for each variation. Example used for a product like a shirt, where you can offer a large, medium and small and in different colors.
In this tutorial we will see how to add Variable Product.
Steps to add Variable Product
Step 1: Set product type as Variable product
Create the product with product type as variable product
- Go to product-> Add new (or you can edit the exiting product)
- From the Product Data dropdown select variable product
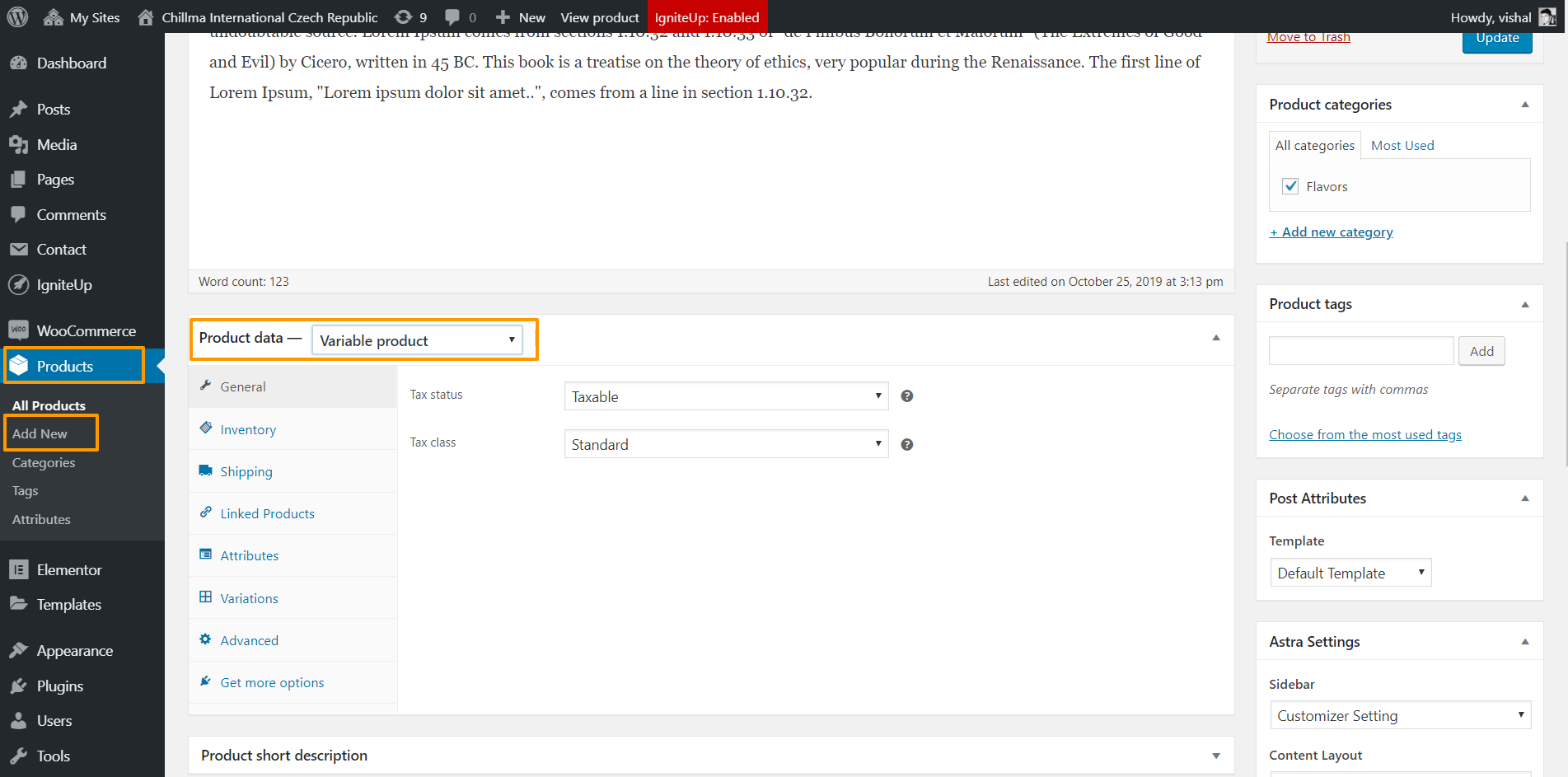
Step 2: Add Attribute for the variation
First we will see the how to create the attributes.
Steps to create the attribute
Step 1: Create attribute
- Go to Product-> Attribute
- Click on add new
- Set the product name , slug and click on create attribute
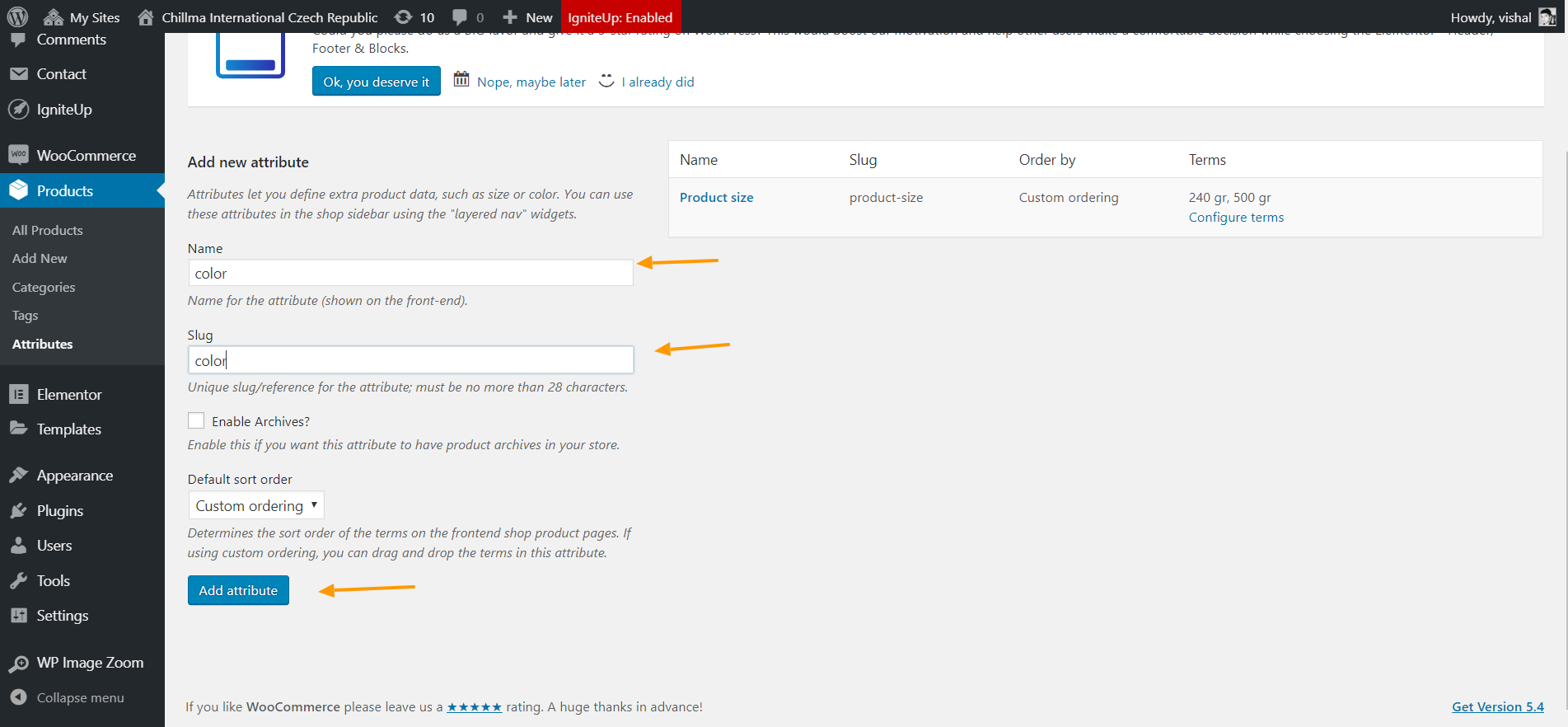
Step 2: Configure the attribute
In this step we add the different variation for the product. Example For color- Red, Green, White etc
- Go to attribute select attribute and click on configure attribute
- set name and slug for variation
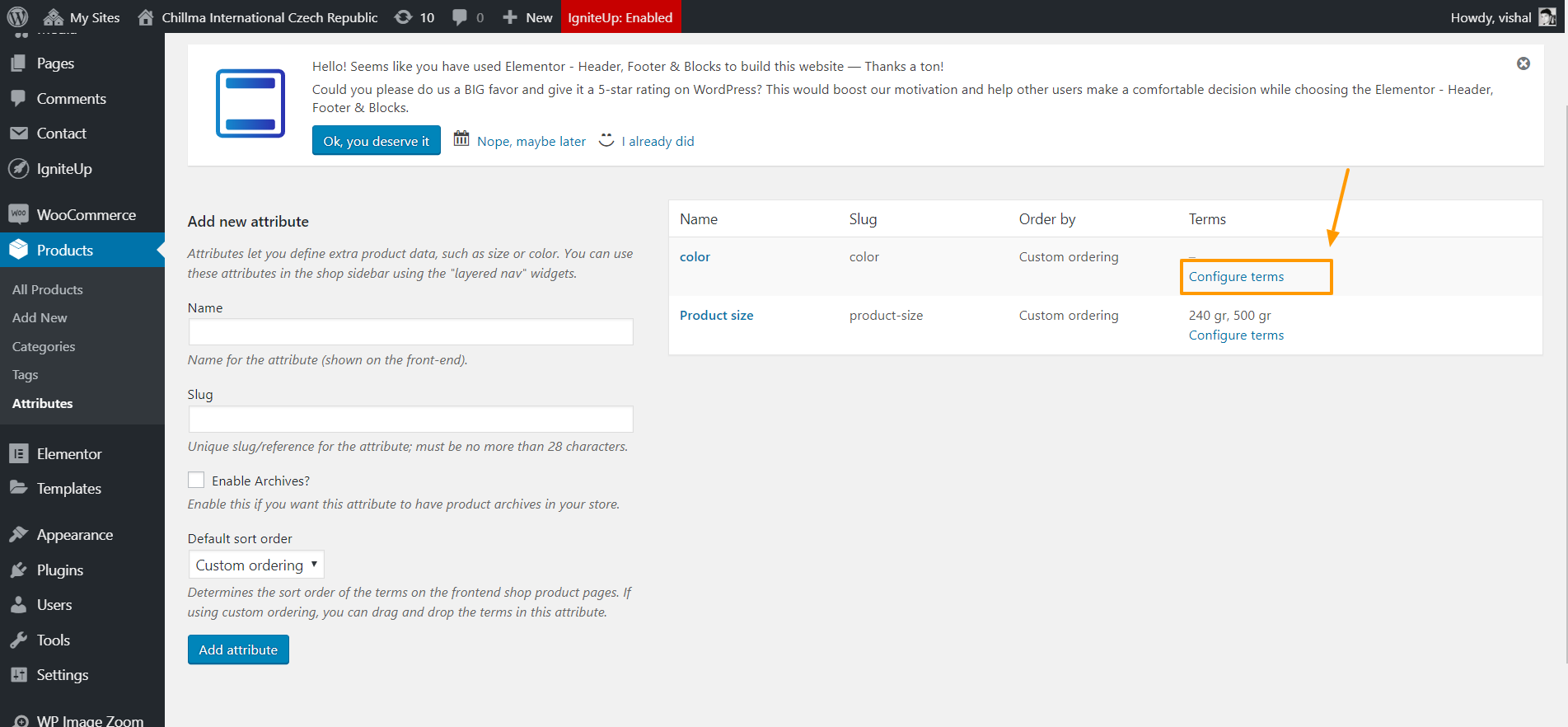
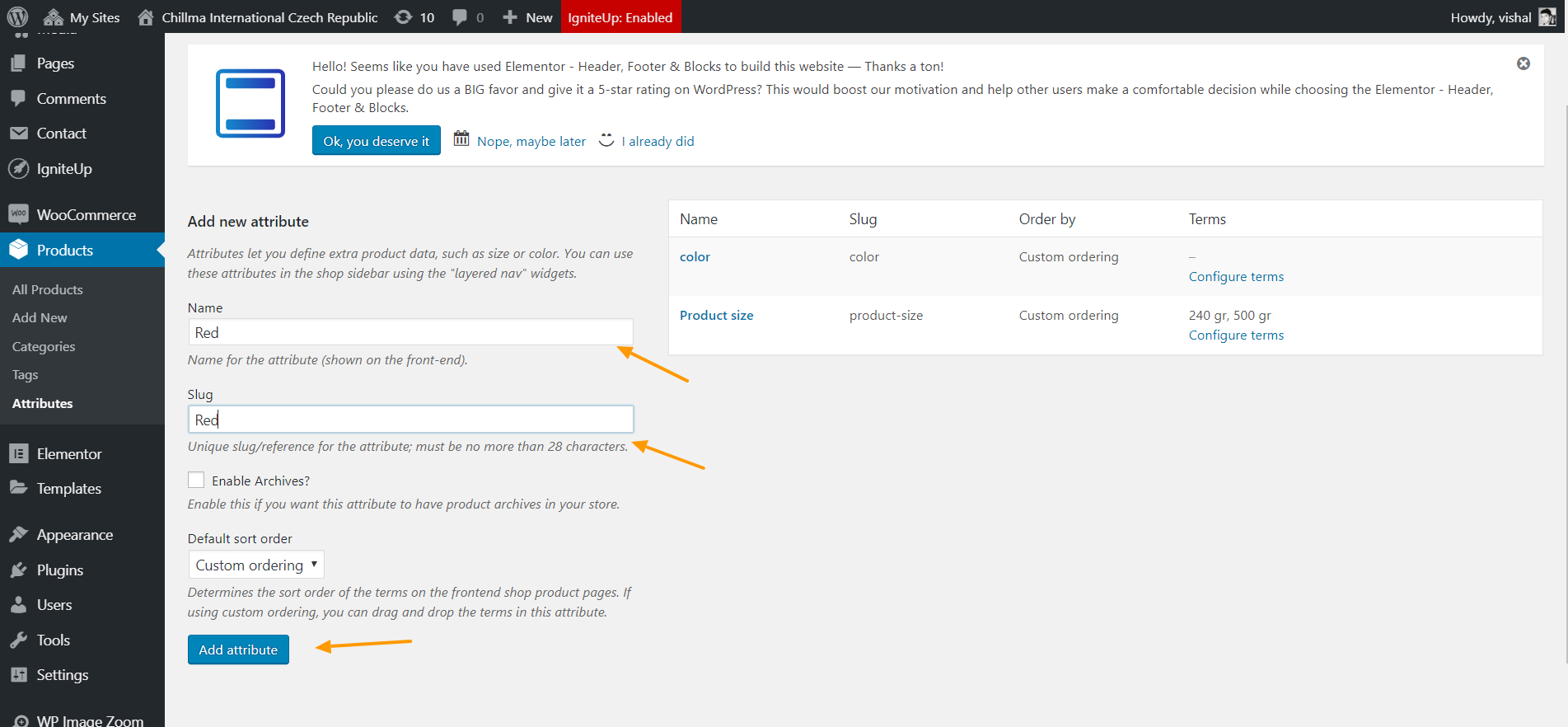
Now lets set to set the how to add this variation to your product
Using Global Attribute created in above steps
- select attribute from the dropdown
- Add the applicable attribute for the product
- Enable the Used for variations checkbox to tell WooCommerce it’s for your variations.
- click on save attribute
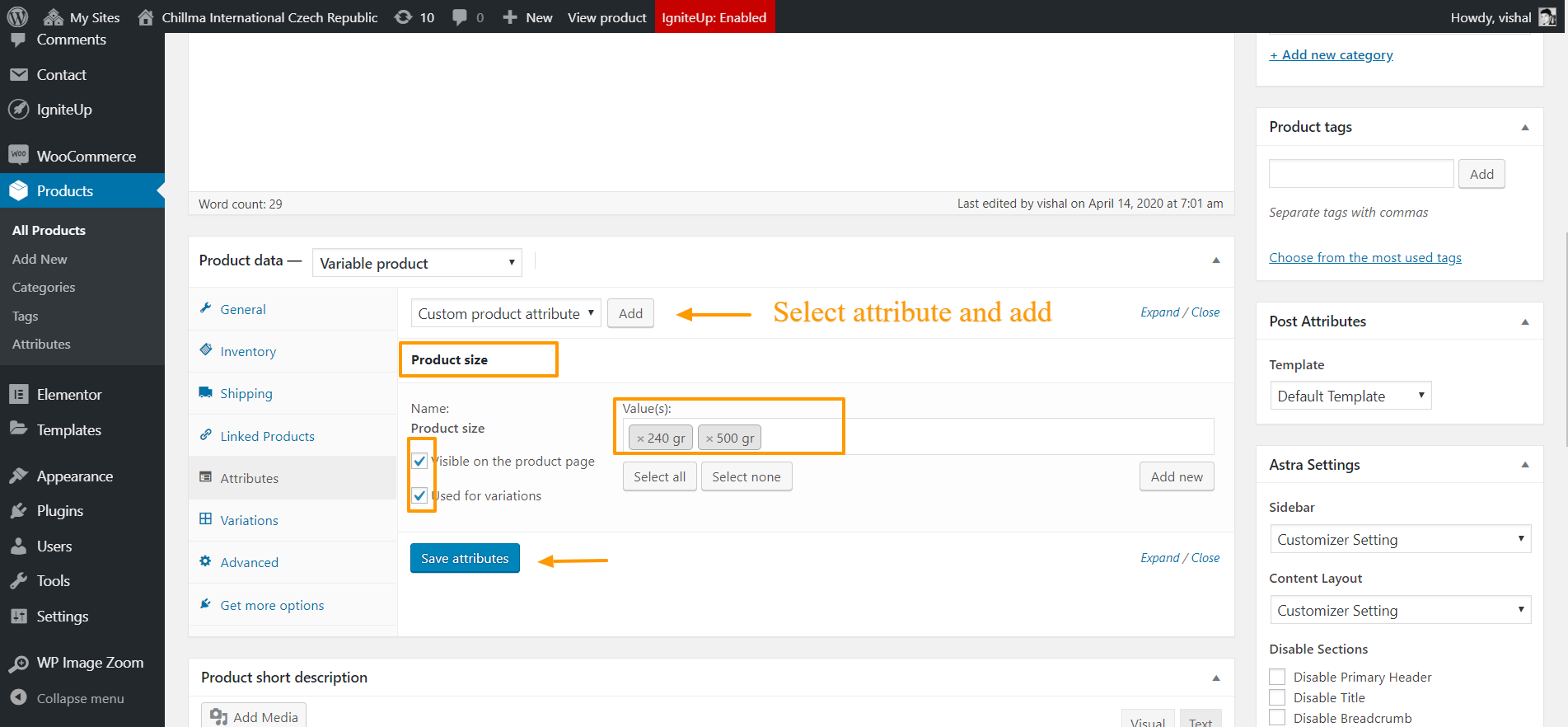
Custom Attributes
In this we add custom attribute specific to product
- Select Custom product attribute and click Add
- set the name for the product
- set the values for attribute by ‘|’ separated Example. Red | Green | white (for color attribute)
- Enable the Used for variations checkbox to tell WooCommerce it’s for your variations.
- click on save attribute
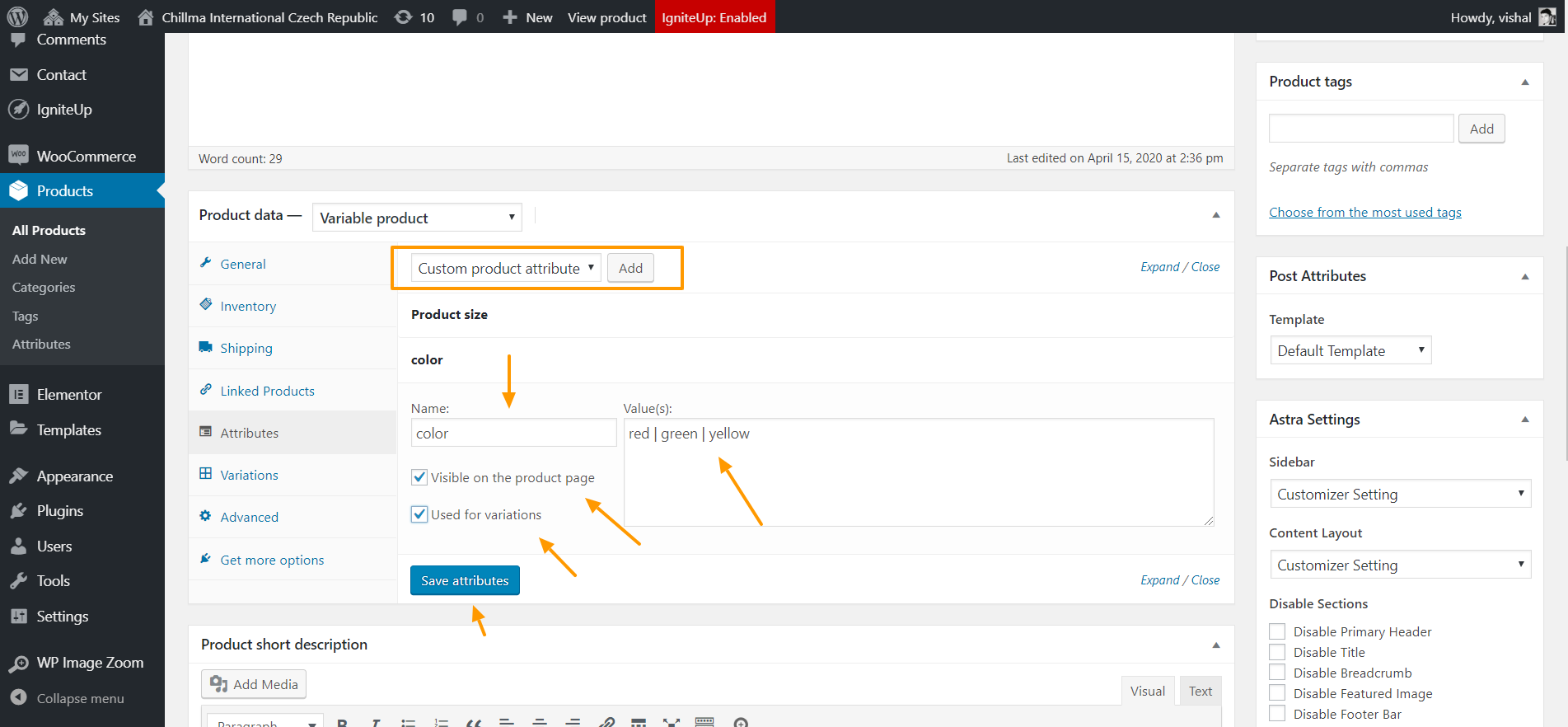
Step 3: Add Variation
To add variation go to variation tab in variation tab in product data meta box.
Manually Add variation
- Select the add variation from drop down
- Add the applicable variation
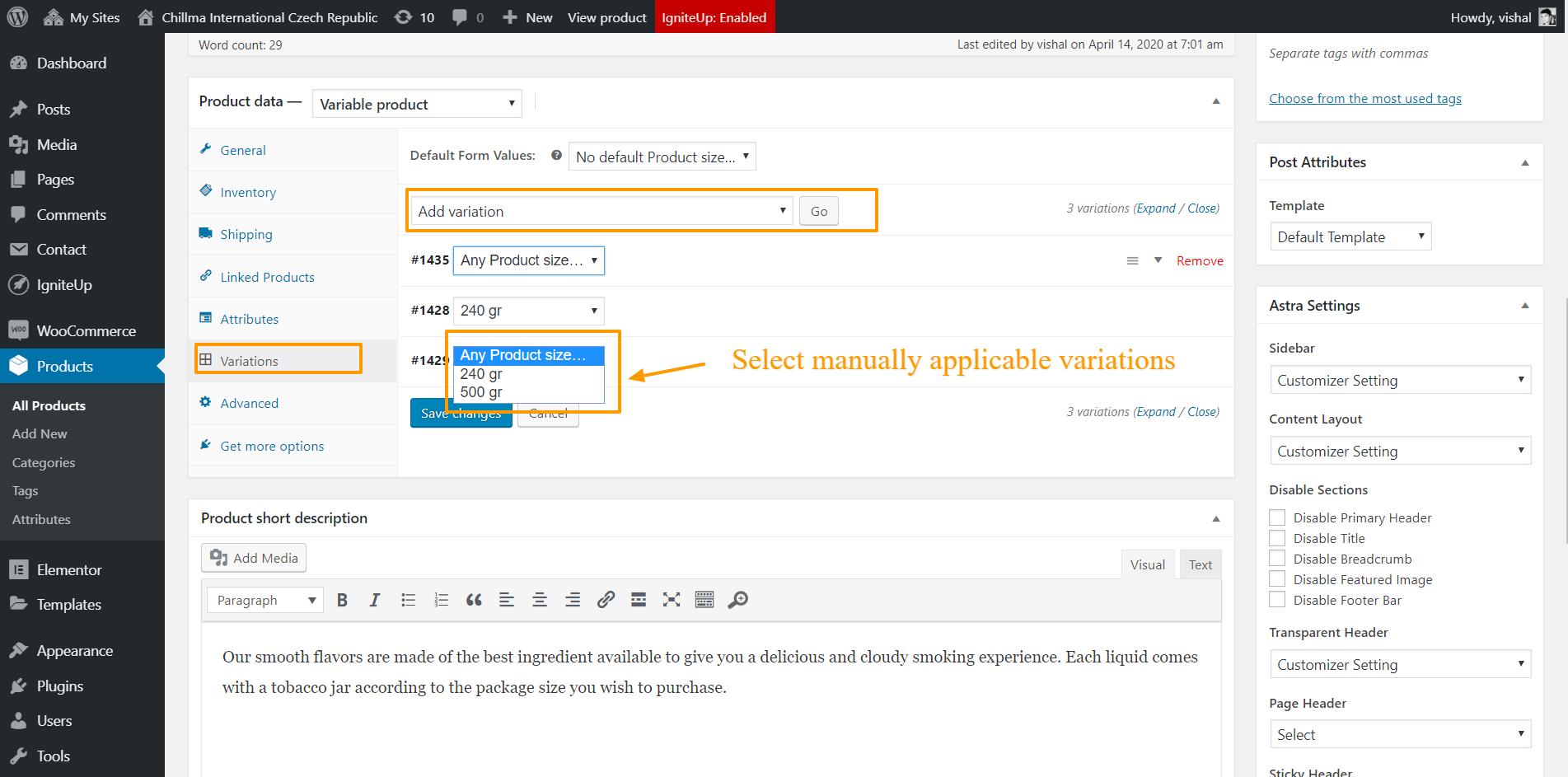
Creating All Possible Variations
select the Create variations from all attributes to add all variations and click on go
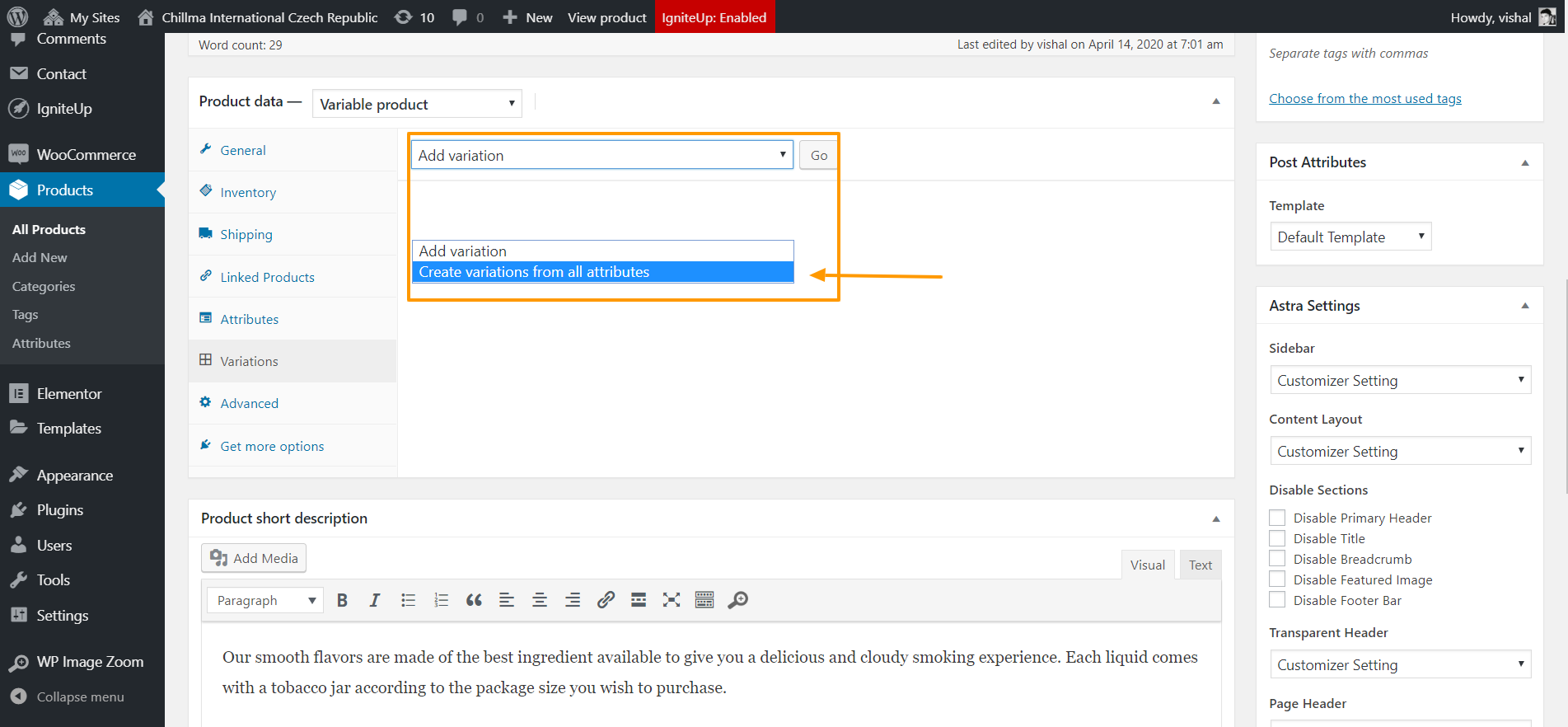
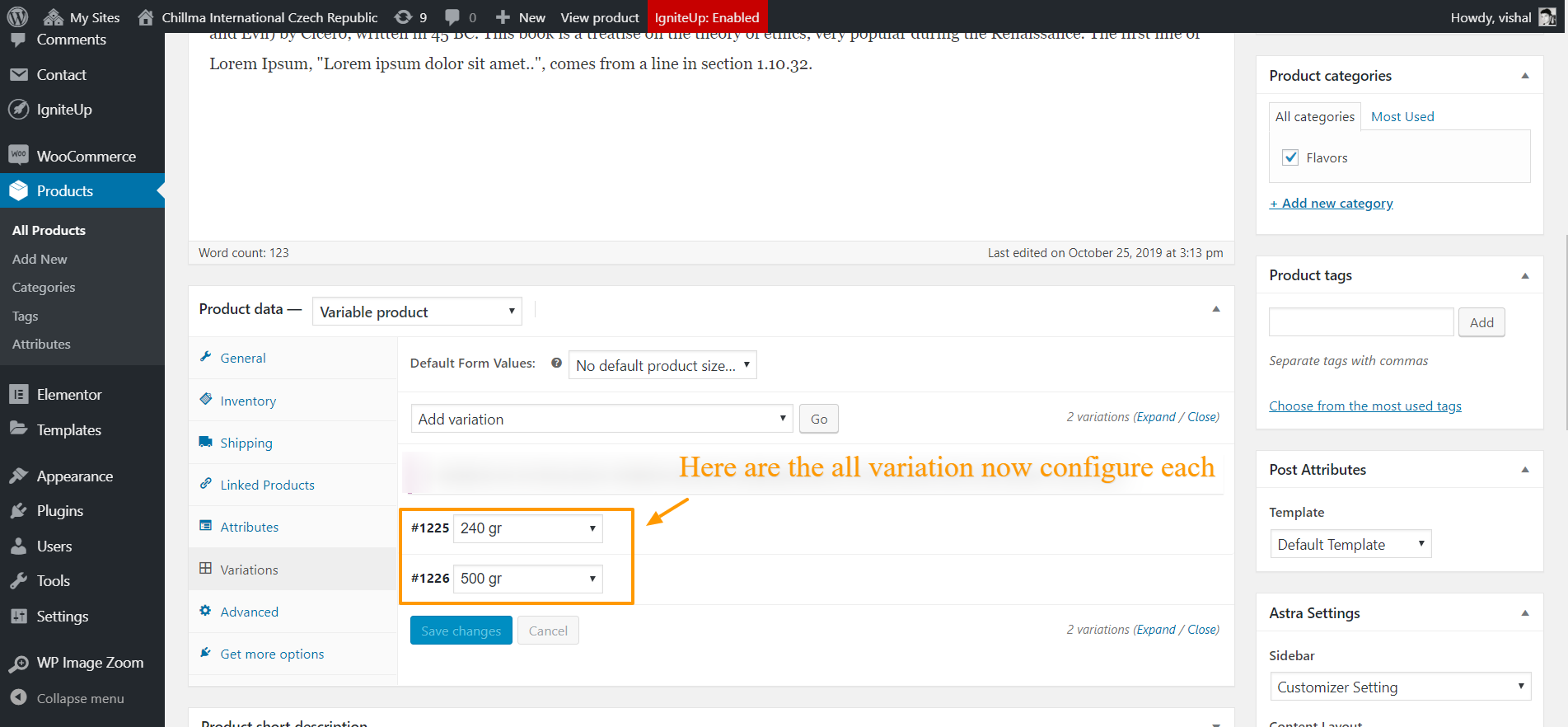
Configure the product for each Variation
In this we step we set the price, weight, dimensions and other properties of the product specific to the variation.
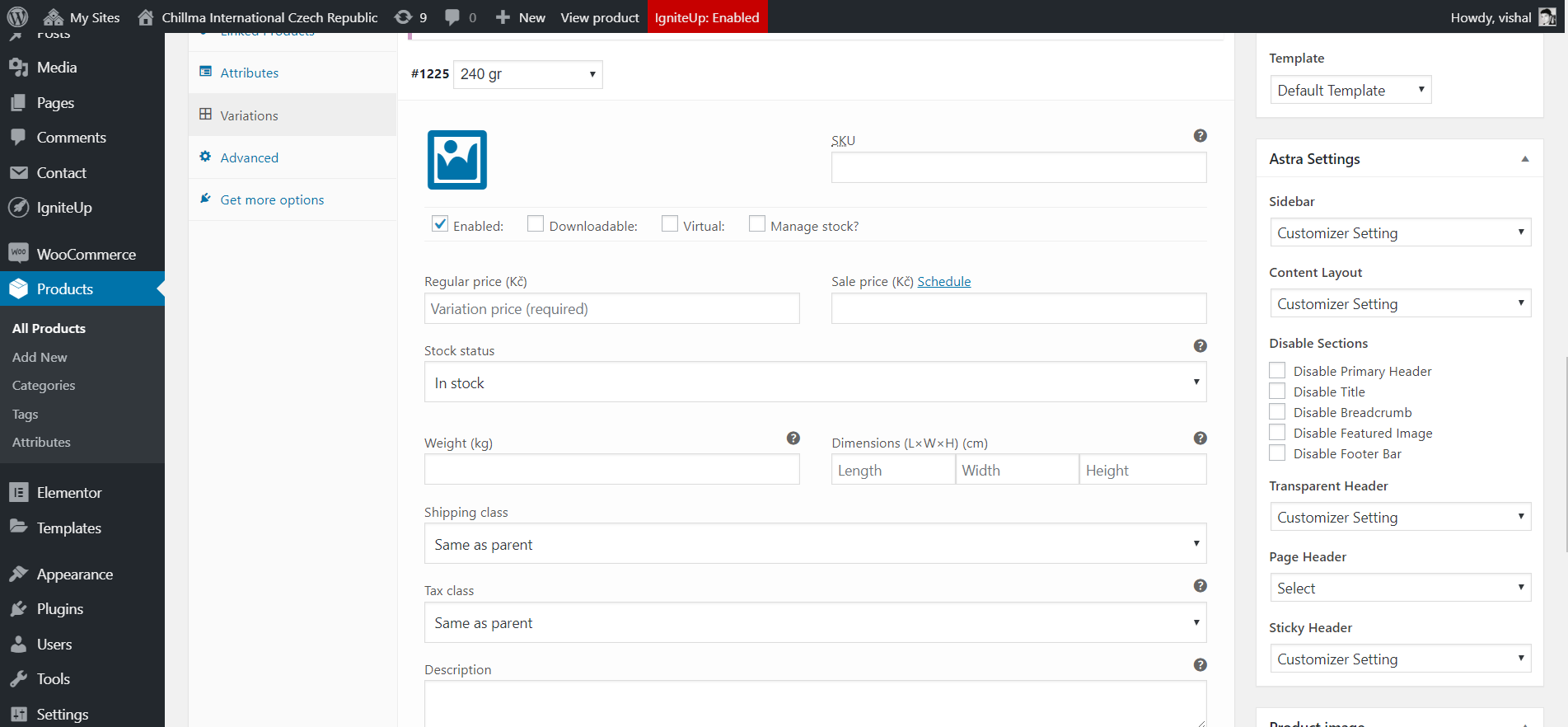
What customer will see