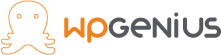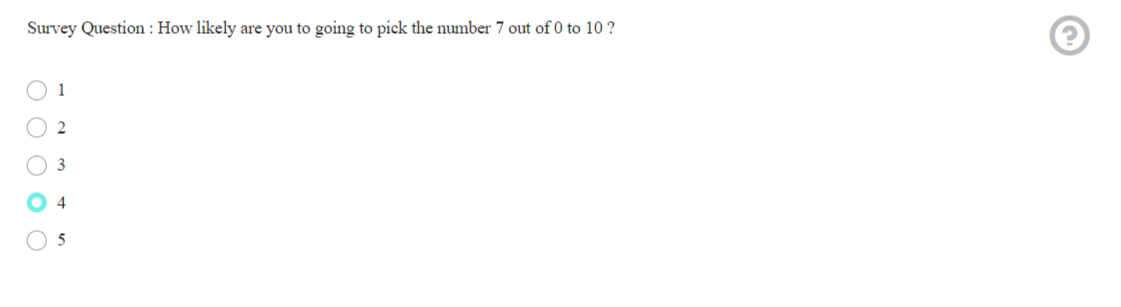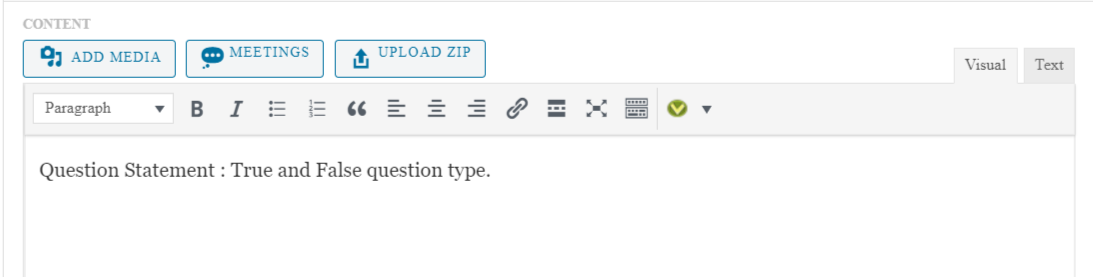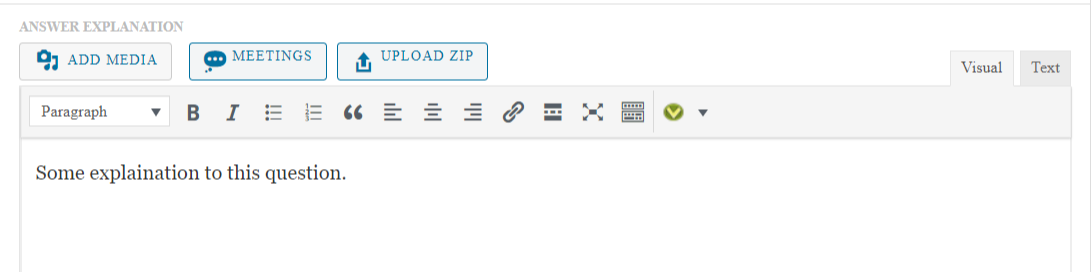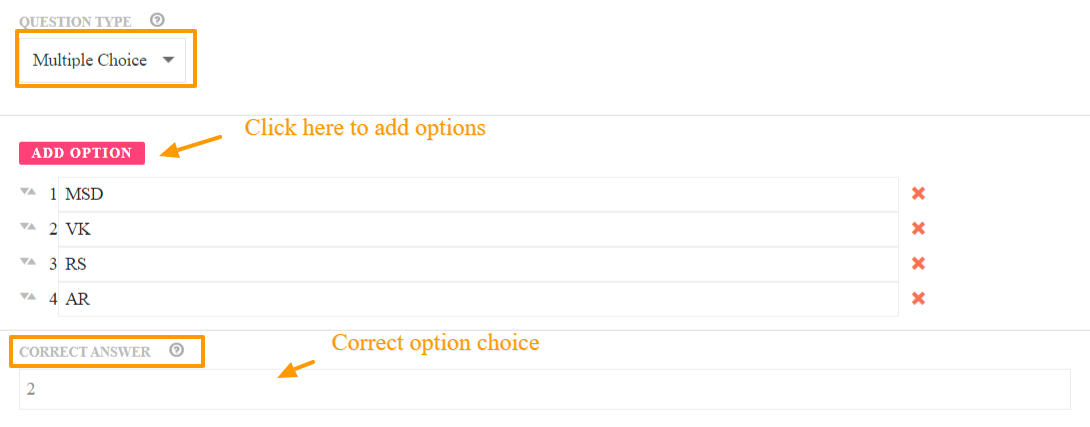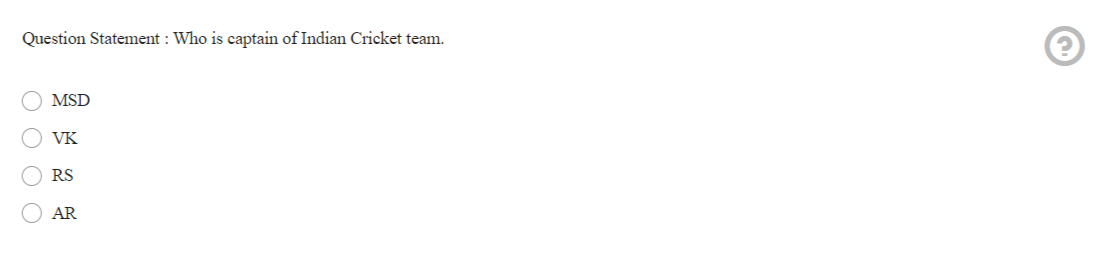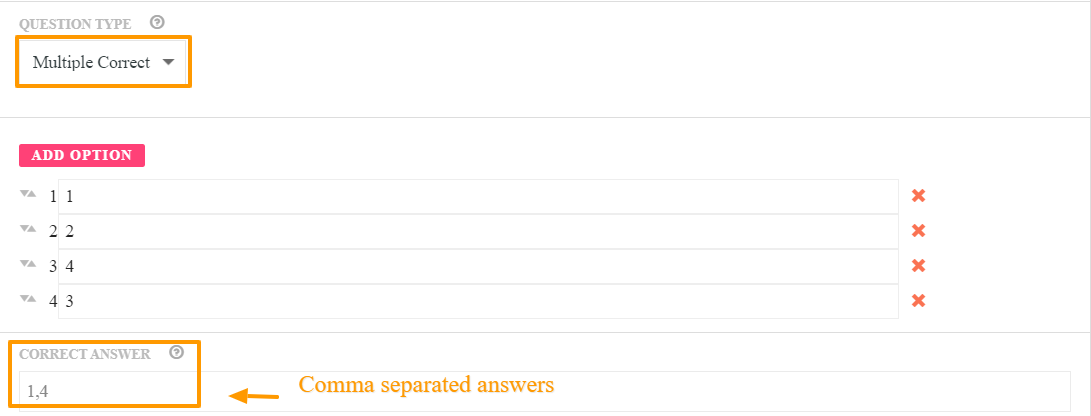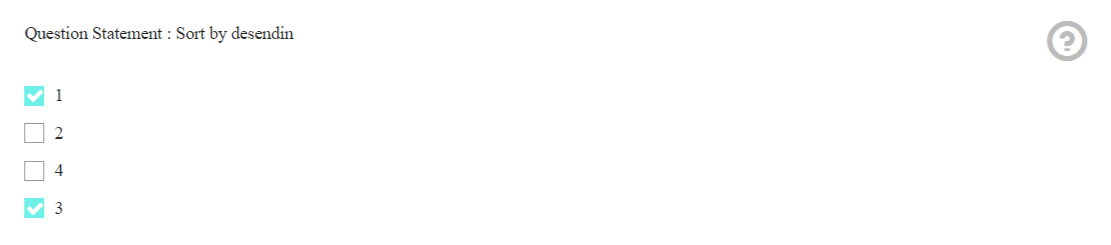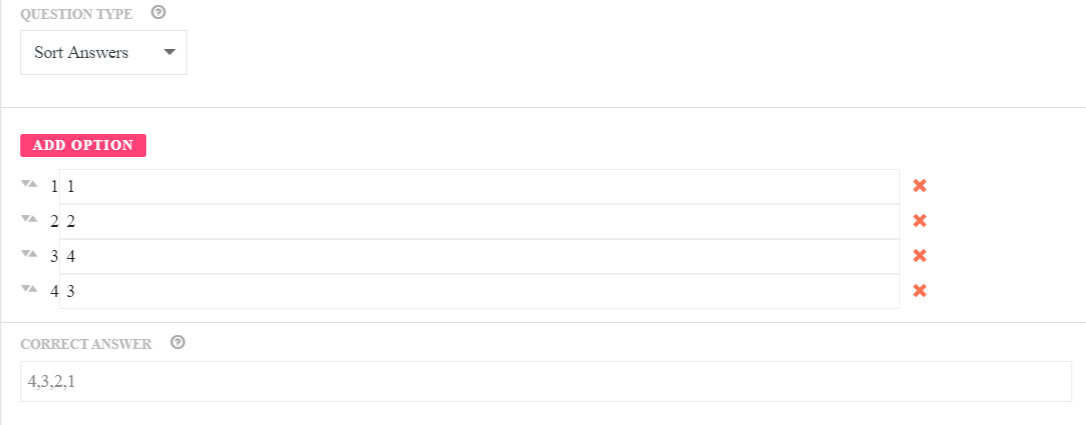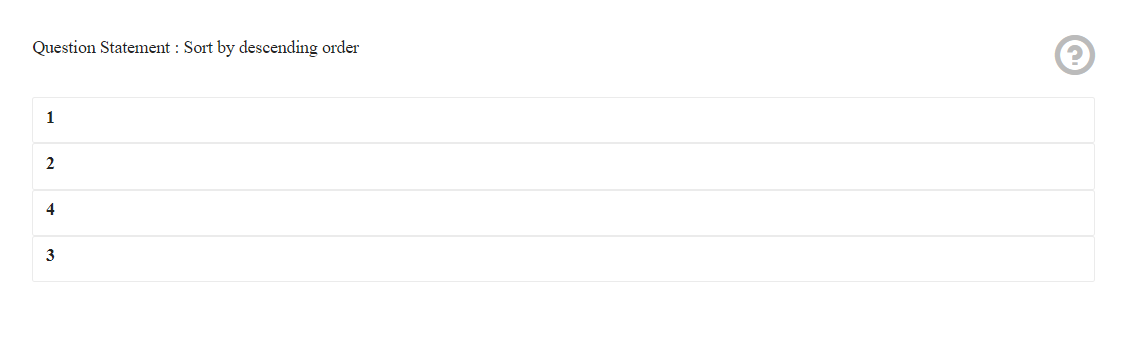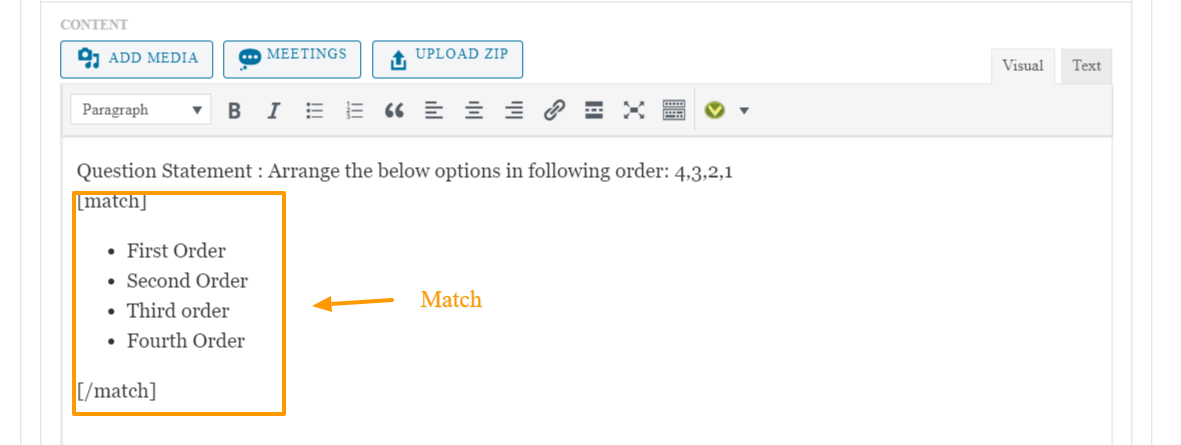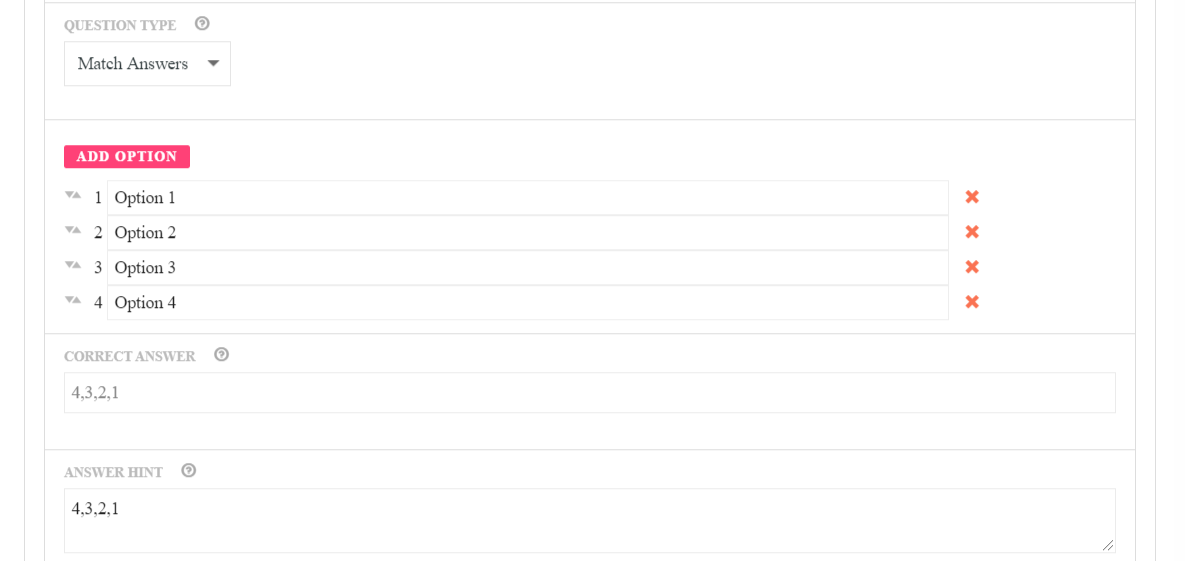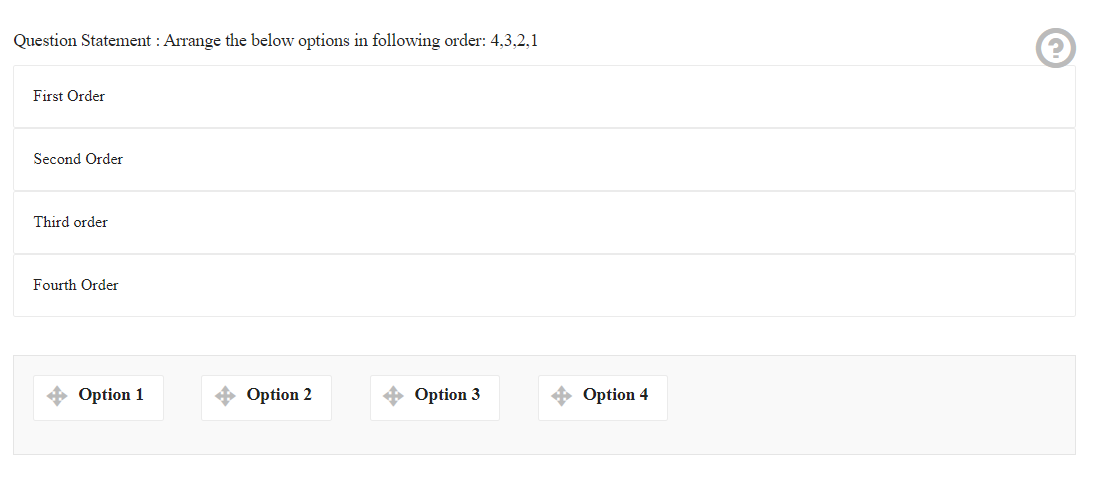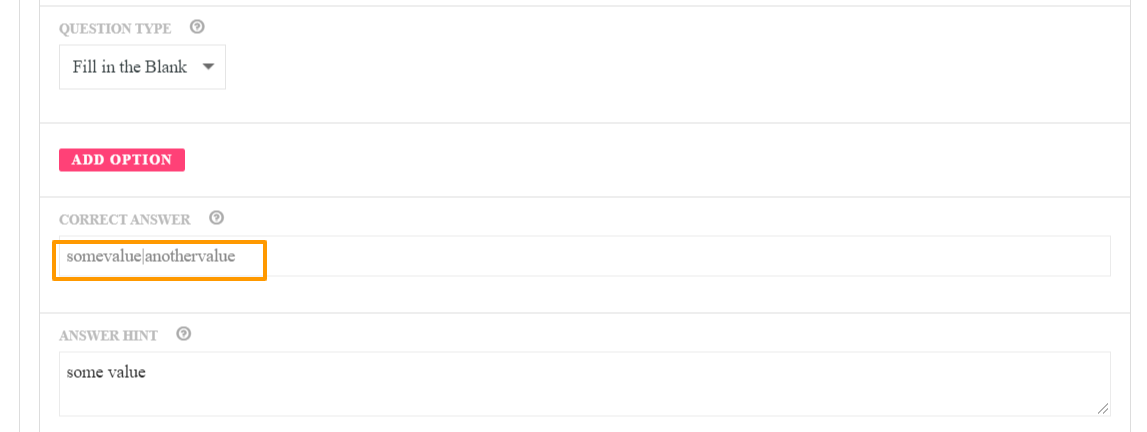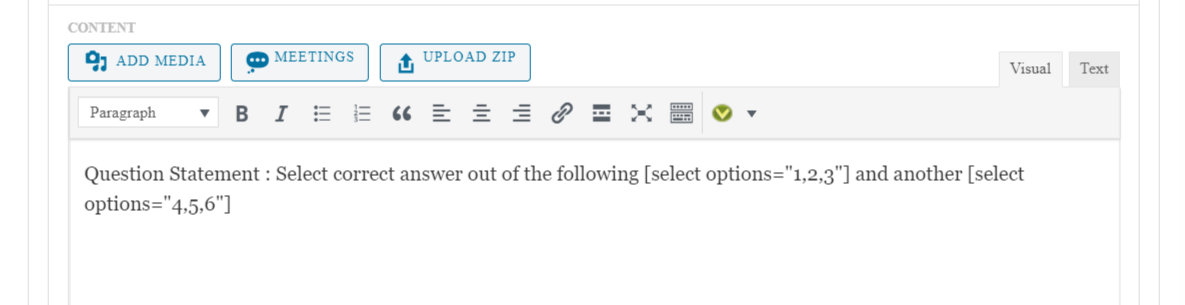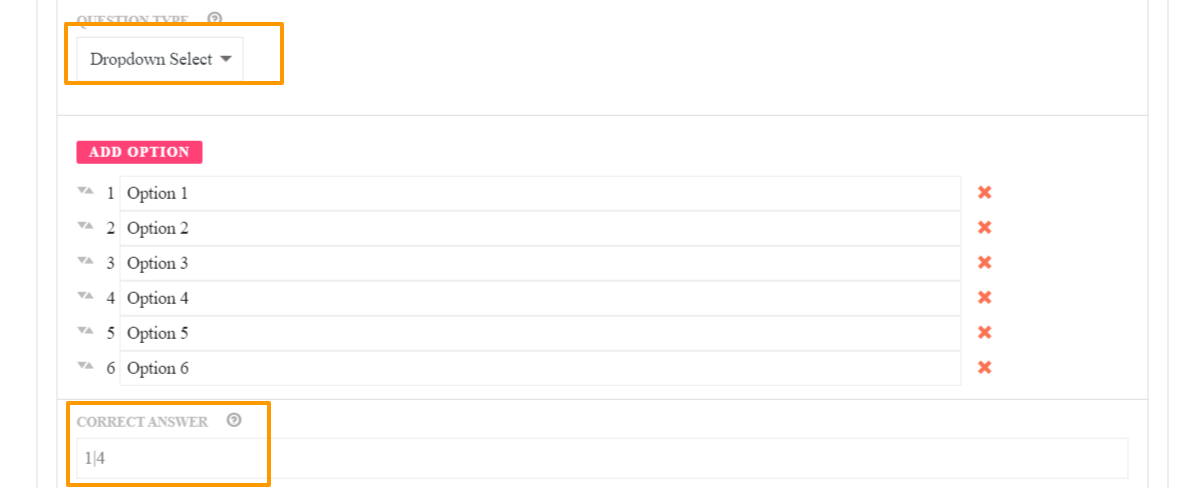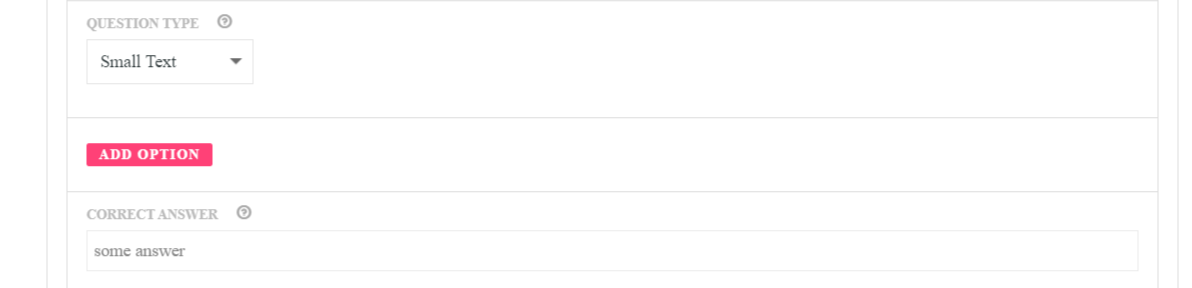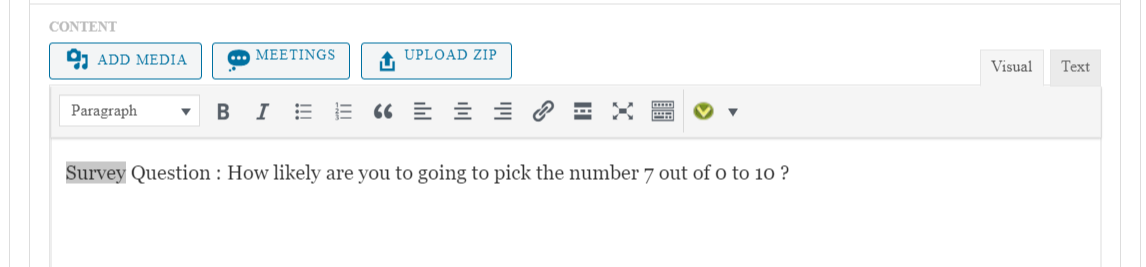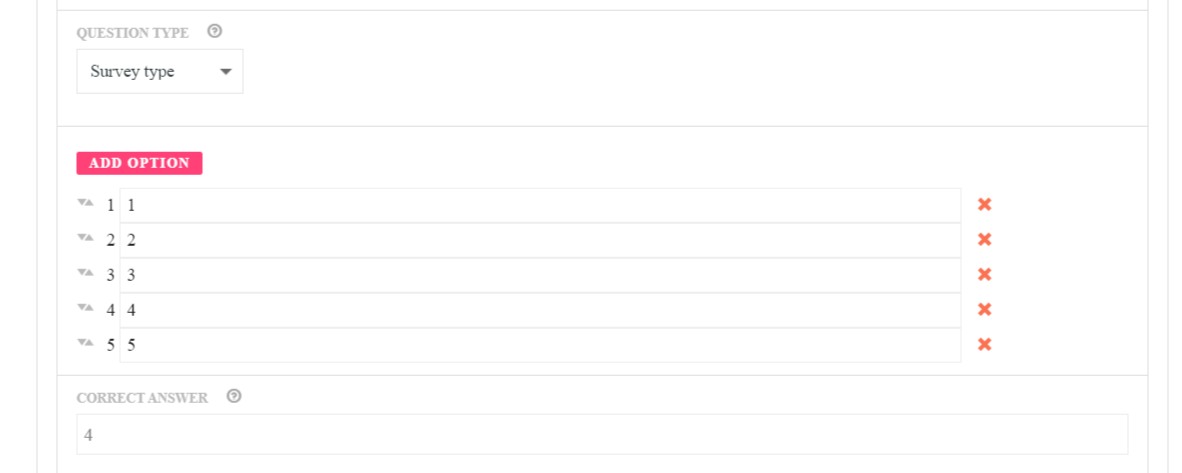Steps to create the quiz with all 10 question types
WPLMS Front-end quiz creation with all 10 question type
Step 1: Create the quiz
- Go to Course->Edit Course section
- Then Go to SET CURRICULUM (Add Units and Quiz) section
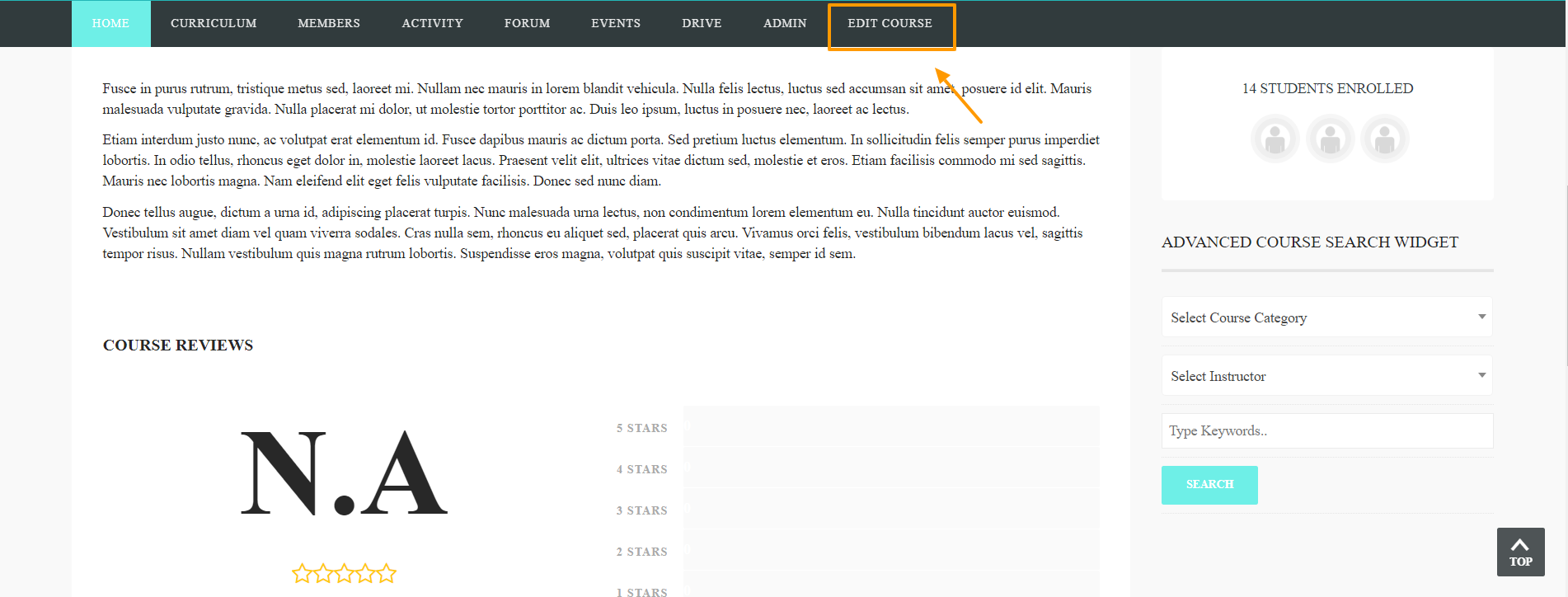
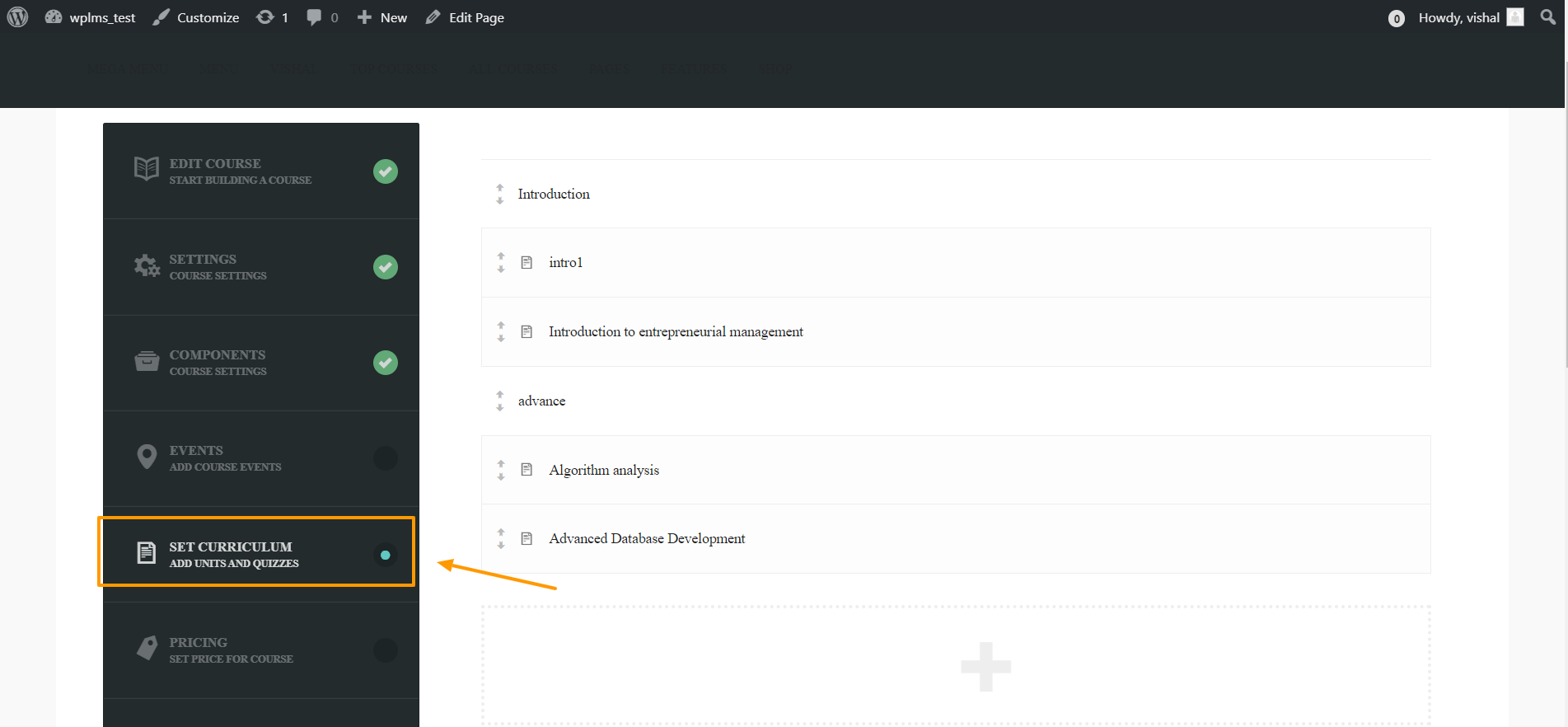
Step 2 : Add quiz
- At the bottom of Course Curriculum click on Add Quiz link.
- Then Click on Create New quiz button.
- Then Give quiz name and click on Create quiz.
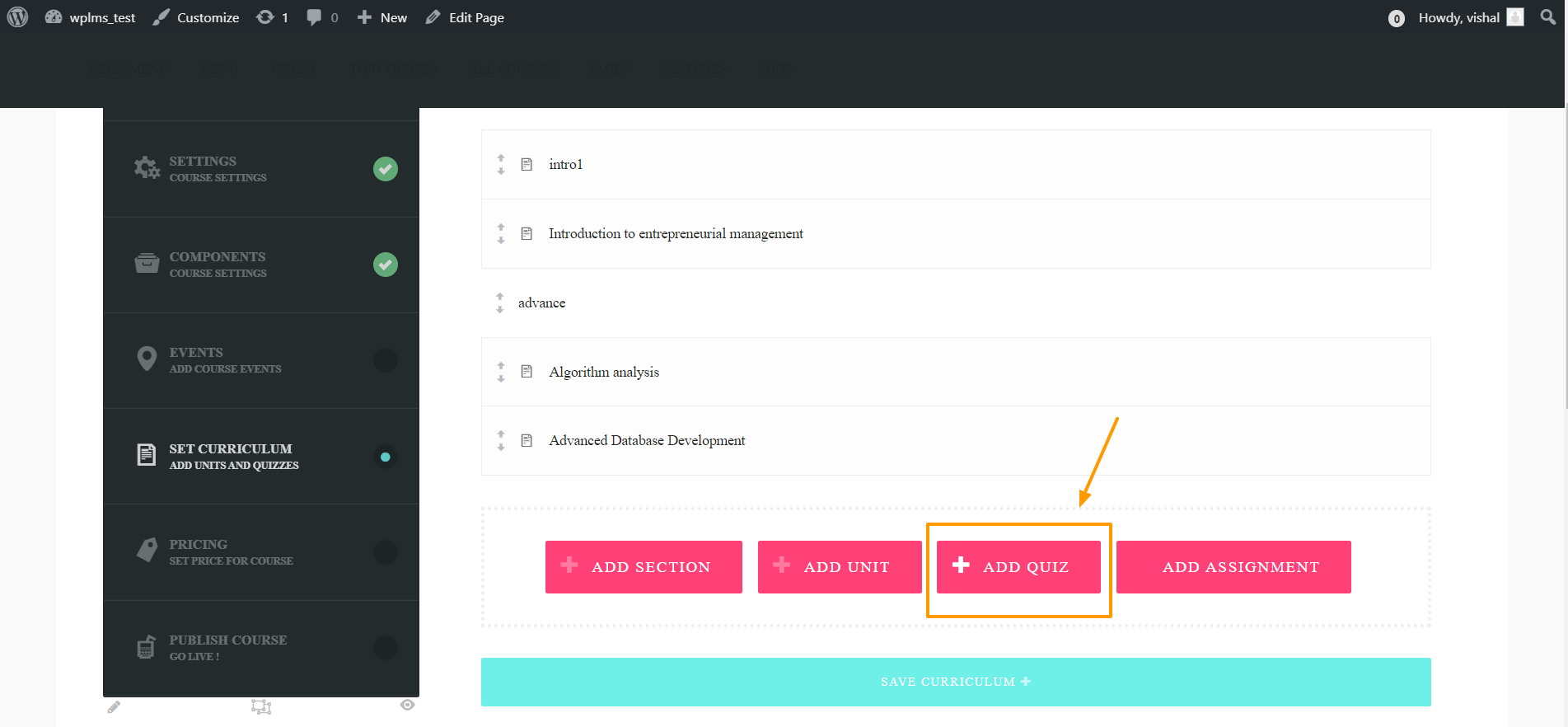

Step 3: Edit Quiz
Click on Edit quiz button of the Quiz you created to edit your Quiz

Step 4: Quiz Settings
- QUIZ SUBTITLE : Quiz subtitle
- CONNECTED COURSE : Connecting a quiz with a course would force the quiz to be available to users who have taken the course.
- QUIZ DURATION : Quiz duration in Minutes Enables Timer & auto submits on expire. 9999 to disable.
- QUIZ DURATION PARAMETER :
- AUTO EVALUATE RESULTS :Evaluate results as soon as quiz is complete. (* No Large text questions ), Disable for manual evaluate
- NUMBER OF EXTRA QUIZ RETAKES : Student can reset and start the quiz all over again. Number of Extra retakes a student can take.
- POST QUIZ MESSAGE : Message after quiz complition
- SHOW RESULTS AFTER SUBMISSION : This will show the quiz results right after submitting the quiz below quiz completion message.
- ADD CHECK ANSWER SWITCH : Instantly check answer answer when question is marked
- DYNAMIC QUIZ : Dynamic quiz automatically selects questions.
- RANDOMIZE QUIZ QUESTIONS : Random Question sequence for every quiz
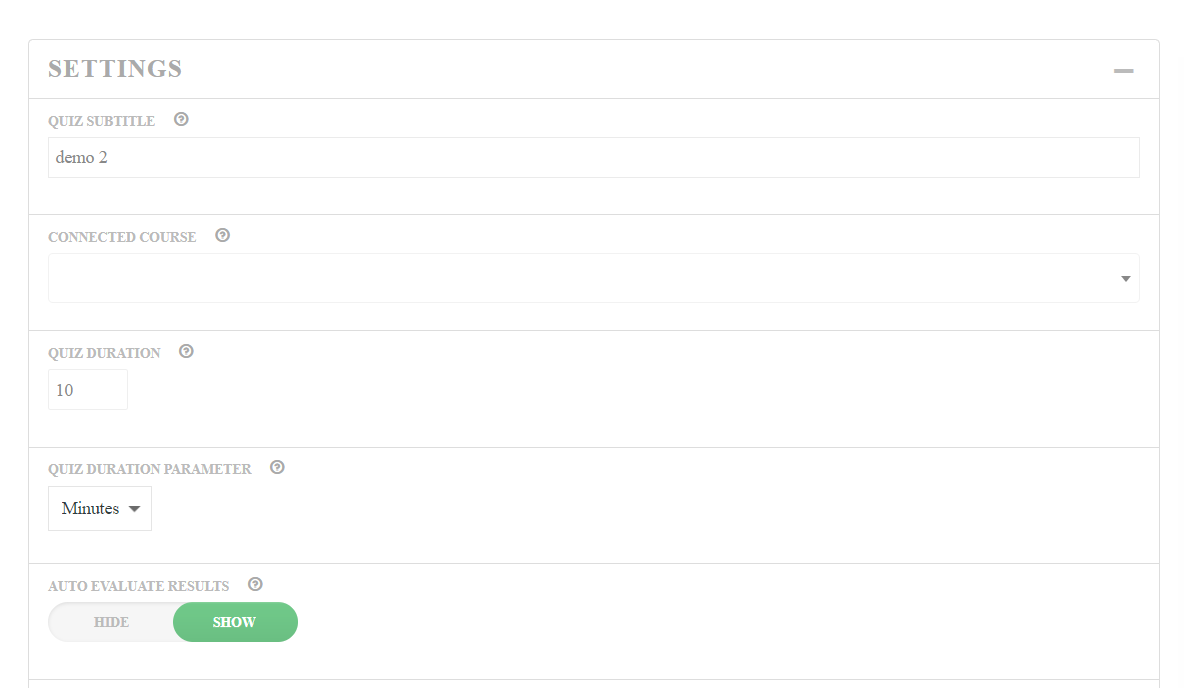
Step 5 : Create Question
- Go to Question Section and click On create new question
- Give the Reference title to the question
- Select the question tag and question type from drop down list and click on create question.
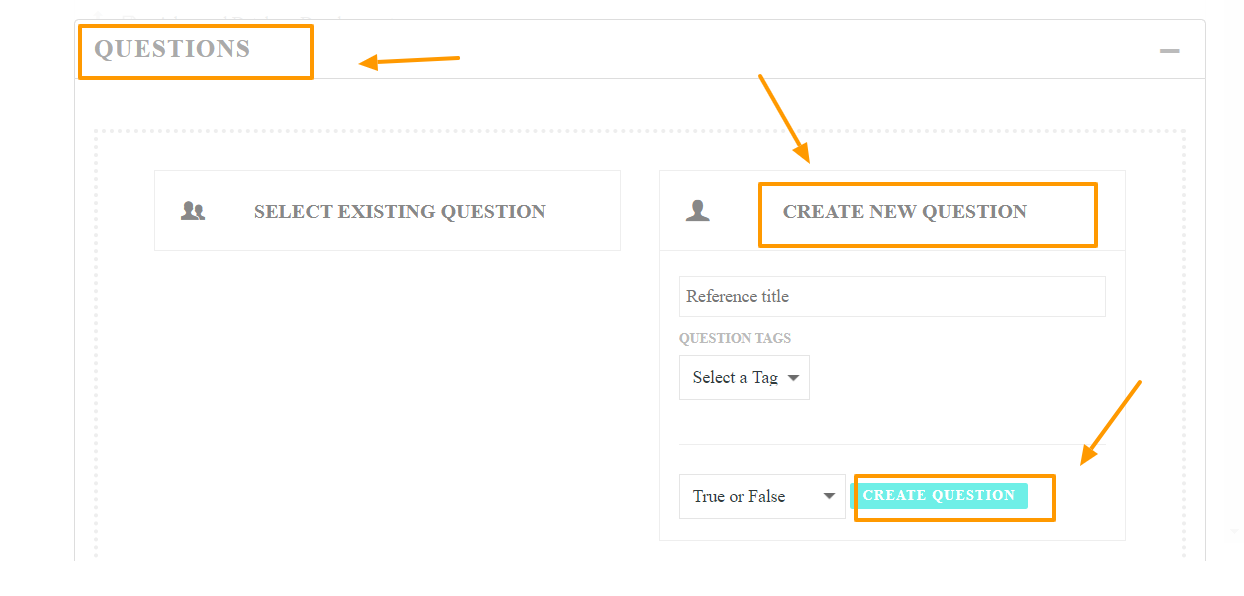
Step 6 : Edit Question
Once you create the question you will see the question in the question section. On the right corner you can see the input box the marks. Move the mouse on the question you created you will see the edit option. Click on it to edit the question.


Now we will see the different types of the questions
-
True Or False
- CONTENT : your question statement

- QUESTION TYPE : Select the Question type here it is True or False. Click on Add option button to add option
- CORRECT ANSWER : Enter (1 = True, 0 = false ) or Choice Number (1,2..) or comma saperated Choice numbers (1,2..) or Correct Answer for small text (All possible answers comma saperated) | 0 for No Answer or Manual Check
- ANSWER HINT : Add a Hint/clue for the answer to show to student
- ANSWER EXPLANATION : Give answer explanation here

- Final view of question

- CONTENT : your question statement
-
Multiple choice question
- CONTENT : your question statement
- QUESTION TYPE : Select the Question type here it is Multiple choice. Click on Add option button to add option

- All other options are same as above

-
Multiple Correct
- QUESTION TYPE : Select the Question type here it is Multiple Correct. Click on Add option button to add option. and add the correct answer by comma separated.

All others settings are same as above

- QUESTION TYPE : Select the Question type here it is Multiple Correct. Click on Add option button to add option. and add the correct answer by comma separated.
-
Sort answer
- QUESTION TYPE : Select the Question type here it is Sort answer. Click on Add option button to add option. and add the correct answer by comma separated.


- QUESTION TYPE : Select the Question type here it is Sort answer. Click on Add option button to add option. and add the correct answer by comma separated.
-
Match Answer
- QUESTION TYPE : Select the Question type here it is Match Answer.
- First add match: In the below image you can see how to add mach

- Add Options


-
Fill in the Blanks
- First create the question to present the blank in question use [fillblank] as shown in image below.

- Give the correct answer


- First create the question to present the blank in question use [fillblank] as shown in image below.
-
DropDown
- QUESTION TYPE : Select the Question type as Drop down. Click on Add option button to add option. and add the correct answer by ‘|’ separated.



- QUESTION TYPE : Select the Question type as Drop down. Click on Add option button to add option. and add the correct answer by ‘|’ separated.
-
Small Text
- QUESTION TYPE : Select the Question type as small text.



- QUESTION TYPE : Select the Question type as small text.
-
Large text
- large test is same as the small text only difference is it has large text area.
-
Survey Type
- QUESTION TYPE : Select the Question type as survey type


- QUESTION TYPE : Select the Question type as survey type
WPLMS Front end quiz creation with all 10 question type