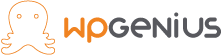Steps to include Mega Menu :
Setting up Mega Menu in WPLMS
1. Login to the WordPress Admin panel. Access to this is only available to WordPress Administrators.
2. Go to the Menus section in the Appearance Tab in the Admin panel.

3. Before building a menu you need to enable the desired Menu items to be included in the Menu from the Screen options tab located in the top right corner of the screen.

4. Click on Create New Menu to get started with the menus.

5. Give a name to your menu and click the Create menu button to create the menu.
6. Now select items from the sections on the right and click on the button Add to Menu.

7. Once items are added to the Menu drag them around to place them one under another. WPLMS supports unlimited menu levels.
8. By default the next menu level is shown on hover and towards the right.
9. For Menus located closer to the right margin, you can add a CSS class left for the next level menu item to appear on the left side. For this make sure you have enabled CSS classes from the screen options located on the top right corner of the screen.
10. Mega menus are only available in 1-level menu items.
11. Since mega menus are full-width menus, to enable a mega menu make sure that only one 1 level item is present in a menu with a mega menu.
12. To enable Mega Menu, enable the Mega Menu switch in the 1st level menu item.
Setting up Mega Menu in WPLMS

13. Select a sidebar/widget area that will be shown in the mega menu. You can create unlimited mega menus and unlimited sidebars/widgetized areas can be created using Options Panel -> Sidebar Manager.


14. Select the number of columns, Mega Menu Type and sidebar in the Mega Menu widgetized area.



15. Add custom widgets in the selected Mega Menu sidebar/widget area. Go to Appearance -> Customize -> Widgets Click on it and you will see different sidebar options over there.

16. Now you will see a sidebar that is created, click on it. Then click on Add a Widget button and you will see a list of widgets.

17. In the search box, search for the widget that you want to add.


18. Add the widget like this.

19. Here I am adding 4 widgets as I have selected several columns 4 And published them.

20. Visit the website and hover over the Mega Menu, you will see the menu is created successfully.

Mega Menu supports all the non-animation widgets. So, widgets with carousels, and galleries are not supported in the Mega Menu.